ARK: Survival Ascendedアプリイメージを利用する
「ARK: Survival Ascended」アプリイメージの一時受付停止
すでにご利用中のお客様においては、引き続きご利用いただけます。
各手続きの手順については、下記をご参照ください。
アプリイメージインストール手順
複数人が同じマップ上で同時にマルチプレイするには、サーバーの用意が必要となります。
※本アプリイメージはSteam版の「ARK: Survival Ascended」に対応しています。
※クロスプレイをご希望の場合、追加設定が必要となる可能性があります。
利用可能プランについて
なお、快適にゲームをお楽しみいただくためには、32GBプラン以上でのご利用を推奨しています。
シンVPSをご利用中の方
1.「追加申し込み」をクリック
シンアカウントへログインし、「追加申し込み」をクリックしてください。

2.ARK: Survival Ascendedをインストール
「イメージタイプ」における「アプリケーション」タブより「ARK: Survival Ascended」をクリックしてください。

お申し込み・お支払いを完了することでサーバーへ自動でインストールされます。
アプリケーションが選択できない場合
セットアップ準備
パケットフィルターの設定
VPSパネルの「パケットフィルター設定」から、「OFFにする」にチェックを入れ、「変更する」ボタンをクリックします。
パケットフィルターの設定は下記マニュアルからご確認ください。
パケットフィルターの設定について
ARK: Survival Ascendedサーバーへの接続方法
1.サーバーに接続
2.「SessionName」と「ServerPassword」を確認
ログインに成功後、以下のコマンドを実行してください。
bash /root/ServerInfo.sh
画像のようなメッセージが表示されるため、ARKサーバーへの接続に必要な「SessionName」と「ServerPassword」を確認してください。
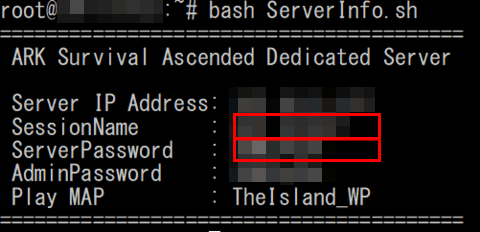
3.「ゲームに参加」を選択
お使いのパソコンよりゲームを起動し、「ゲームに参加」を選択してください。

4.各種項目の選択
表示設定を以下に変更してください。
- 「非公式」を選択
- 「パスワードありのサーバーを表示」にチェック
- 「PCのみのオンラインマルチプレイヤー」のチェックを外す
- 「プレイヤーサーバーを表示」にチェック
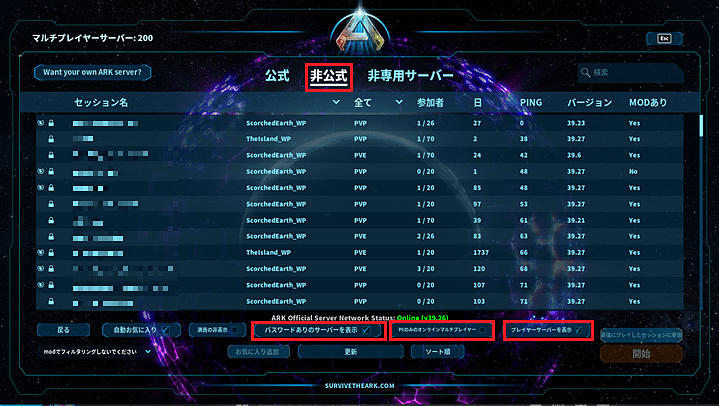
5.サーバーの検索
画面右上の検索ボックスより、手順2で確認した「SessionName」を入力し、「更新」ボタンを押下してください。
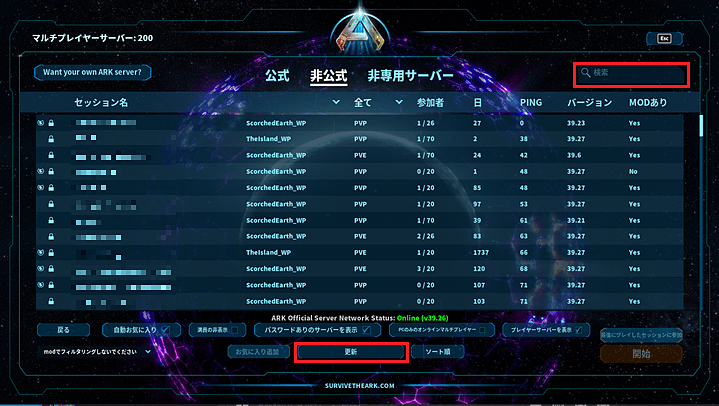
6.サーバーの選択
「更新」ボタンを押下後、検出されたサーバーを選択し、「開始」ボタンを押下してください。
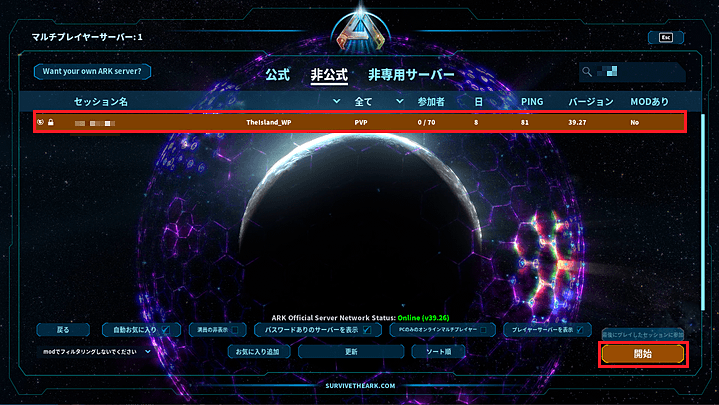
7.パスワードの入力
手順2で確認した「ServerPassword」を入力し、「決定」ボタンを押下してください。
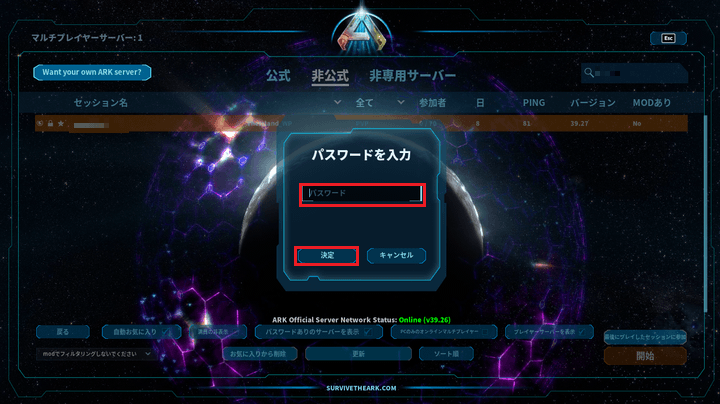
以上で接続は完了です。
ゲームサーバーアップデート
本アプリイメージは、サーバーを再起動することで自動的にアップデート処理が行われます。
バージョンの不一致により、ゲームサーバーに参加できない場合、サーバーを再起動するようお願いします。
ゲームサーバー設定変更
コマンドを実行して、ゲームサーバーの設定を変更することができます。
「ARK: Survival Ascendedサーバーへの接続方法」の手順「1.サーバーに接続」と同様の方法で、サーバーに接続してください。
ServerPasswordの変更
ServerPasswordは、「/home/steam/ServerPassword.conf」にて設定されています。
以下の手順より、ServerPasswordを変更できます。
-
ゲームサーバーを停止してください。
systemctl stop arksa-server.service
-
以下のコマンドの「文字列」を、設定したいパスワードで置換して実行してください。
echo "「文字列」" > /home/steam/ServerPassword.conf
-
以下のコマンドを実行して、変更後のServerPasswordを確認してください。
bash /root/ServerInfo.sh
-
ゲームサーバーを起動してください。
systemctl start arksa-server.service
AdminPasswordの変更
AdminPasswordは、「/home/steam/AdminPassword.conf」にて設定されています。 以下の手順より、AdminPasswordを変更できます。
-
ゲームサーバーを停止してください。
systemctl stop arksa-server.service
-
以下のコマンドの「文字列」を、設定したいパスワードで置換して実行してください。
echo "「文字列」" > /home/steam/AdminPassword.conf
-
以下のコマンドを実行して、変更後のServerPasswordを確認してください。
bash /root/ServerInfo.sh
-
ゲームサーバーを起動してください。
systemctl start arksa-server.service
マップ変更
デフォルトでは「TheIsland_WP」となっており、「/home/steam/MapSetting.conf」で設定されています。 以下の手順より、プレイするマップを変更できます
-
ゲームサーバーを停止してください。
systemctl stop arksa-server.service
-
以下のコマンドを実行して、マップを変更します。
※例:ScorchedEarth_WPに変更する場合echo "ScorchedEarth_WP" > /home/steam/MapSetting.conf
-
以下のコマンドを実行して、変更後のマップ情報を確認してください。
bash /root/ServerInfo.sh
-
ゲームサーバーを起動してください。
systemctl start arksa-server.service
ゲームサーバーログ
以下のコマンドを実行して、ゲームサーバーの出力ログを確認できます。
cat /home/steam/ShooterGame.log
ゲーム設定変更
以下の手順より、ゲーム上の様々な設定を変更できます。
※各設置値につきましては、「公式Wiki」をご参照ください。
-
ゲームサーバーを停止してください。
systemctl stop arksa-server.service
-
ファイル編集コマンドで、設定ファイルを編集します。
vi /home/steam/GameUserSettings.ini
※例としてviコマンドを紹介しています。※設定ファイルは「/home/steam/GameUserSettings.ini」から編集できます
-
ゲームサーバーを起動してください。
systemctl start arksa-server.service


