BackupPCアプリイメージを利用する
BackupPCとは
BackupPCはrsyncやSMBプロトコルを用いてリモートホストのバックアップをファイル単位で行うことができるオープンソースソフトウェアです。
ブラウザからBackupPCがインストールされたサーバーにアクセスすることでバックアップの実行・管理を行うことができます。
(以下、BackupPCアプリイメージを使用したVPSをBackupPCサーバーと記載します)
当アプリイメージはrsyncでの利用を前提としています。
また、BackupPCサーバーからバックアップ対象へSSH接続ができる環境が必要になります。
BackupPCアプリイメージインストール手順
シンVPSをご利用中の方
1.「追加申し込み」をクリック
シンアカウントへログインし、「追加申し込み」をクリックしてください。

2.BackupPCをインストール
「イメージタイプ」における「アプリケーション」タブより「BackupPC」をクリックしてください。
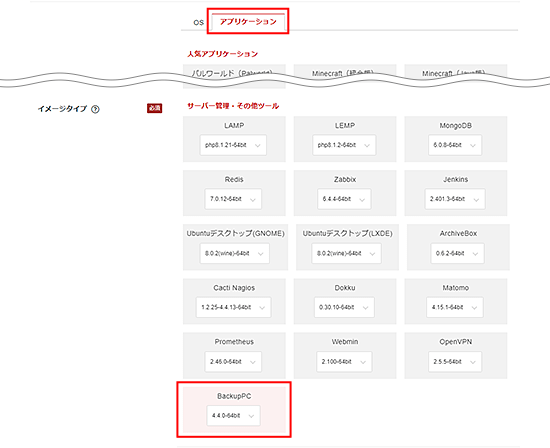
お申し込み・お支払いを完了することでサーバーへ自動でインストールされます。
事前準備
パケットフィルターの設定
VPSパネルの「パケットフィルター設定」から、「OFFにする」にチェックを入れ、「変更する」ボタンをクリックします。
パケットフィルターの設定は下記マニュアルからご確認ください。
パケットフィルターの設定について
BackupPCサーバー情報の確認
BackupPCサーバーの各種情報は「SSH」、または「コンソール」からログインすることで確認できます。
BackupPCサーバーへログインすると下記の画像のような情報が表示されます。
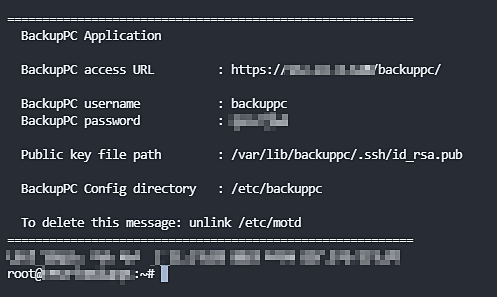
| 項目 | 説明 |
|---|---|
| BackupPC access URL | BackupPCサーバーの管理画面にアクセスするためのURL |
| BackupPC username | 管理画面のログインユーザー名 |
| BackupPC password | 管理画面のログインパスワード |
| Public key file path | バックアップ対象に配置するSSH公開鍵ファイルの配置場所 |
| BackupPC Config directory | BackupPCの設定ファイルのディレクトリ |
バックアップ対象側の設定
1.サーバーに接続
バックアップ対象側の設定では、BackupPCサーバーからバックアップ対象へSSH接続できるよう設定を実施します。
表示内容のコピーや貼り付けを行うため、SSHでの接続をおすすめします。
SSH接続方法
2.BackupPCサーバーの公開鍵の内容表示
BackupPCサーバーで下記コマンドを実行し、公開鍵の内容を表示します。
表示された公開鍵は「3.バックアップ対象への公開鍵の登録」で使用するため、メモ帳等でテキストファイルに保存します。
cat /var/lib/backuppc/.ssh/id_rsa.pub

3.バックアップ対象への公開鍵の登録
BackupPCサーバーの公開鍵をバックアップ対象の authorized_keys に追記します。
{公開鍵の内容} は「2.BackupPCサーバーの公開鍵の内容表示」で表示した内容と置き換えて実行してください。
echo "{公開鍵の内容}" >> ~/.ssh/authorized_keys
下記のコマンドを実行し、追記内容を確認してください。
末行に追加した公開鍵の内容が表示されます。
cat ~/.ssh/authorized_keys
以上でバックアップ対象から切断して問題ありません。
4.BackupPCサーバーから一度SSHで接続
BackupPCサーバーからバックアップ対象へのSSH初回アクセス時にはfingerprintに関する質問が表示されます。 そのため、バックアップ対象の設定後一度接続しておく必要があります。
BackupPCサーバーで下記のコマンドを実行してください。
コマンド内の「{}」部分はそれぞれ下記に置き換えてください。
- {ユーザー名}: バックアップ対象にSSH接続するユーザー名
- {IPアドレス}: バックアップ対象のIPアドレス
sudo -u backuppc ssh -l {ユーザー名} {IPアドレス}
以下のような画面が表示された場合は、yesと入力し、Enterキーを押してください。

BackupPCサーバーの操作
BackupPCサーバーの管理画面は自己署名証明書によるSSLを設定しています。
そのため、ブラウザでアクセスした際には警告画面が表示されますが使用上は問題ありません。
Let's EncryptによるSSLを設定される場合は、「Let's Encryptでの管理画面のSSL化」 をご確認ください。
※Let's Encryptによる管理画面のSSL化には独自ドメインが必要です。
BackupPCサーバーの管理画面にログイン
ブラウザから以下のURLに接続し、管理画面にアクセスしてください。
https://{BackupPCサーバーのIPアドレス}/backuppc/
下記の警告画面が出ます。
「詳細設定」から 「{IPアドレス}にアクセスする(安全ではありません)」をクリックしてください。

「BackupPCサーバー情報の確認」で控えたログインユーザー名とログインパスワードを入力し、ログインしてください。
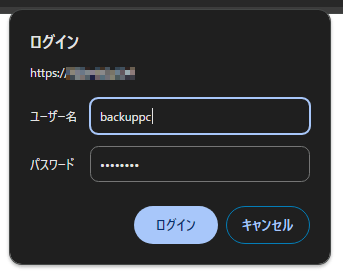
ログインに成功すると管理画面が表示されます。
バックアップ対象の追加
BackupPCサーバー管理画面の画面左側メニューに表示されている「ホストの編集」をクリックしてください。

画面中央の「追加」ボタンをクリックしてください。
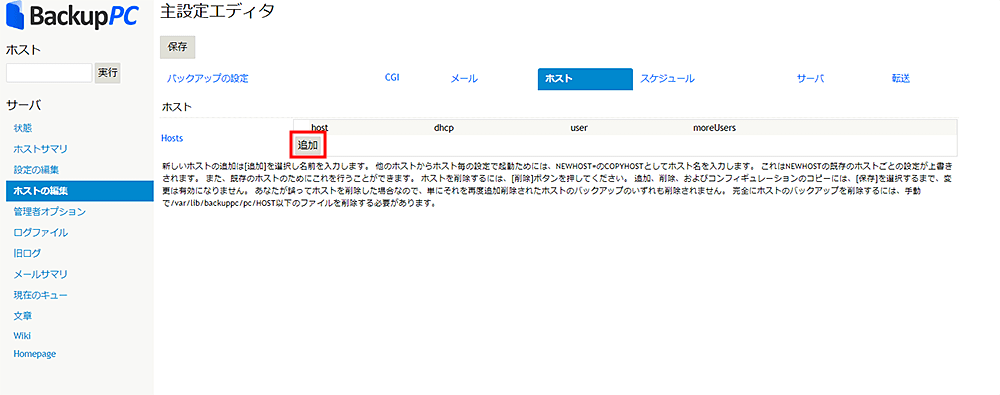
下記を入力し、「保存」ボタンをクリックしてください。
| 項目 | 説明 |
|---|---|
| host | バックアップ対象のIPアドレス |
| user | バックアップ対象のユーザー名 |
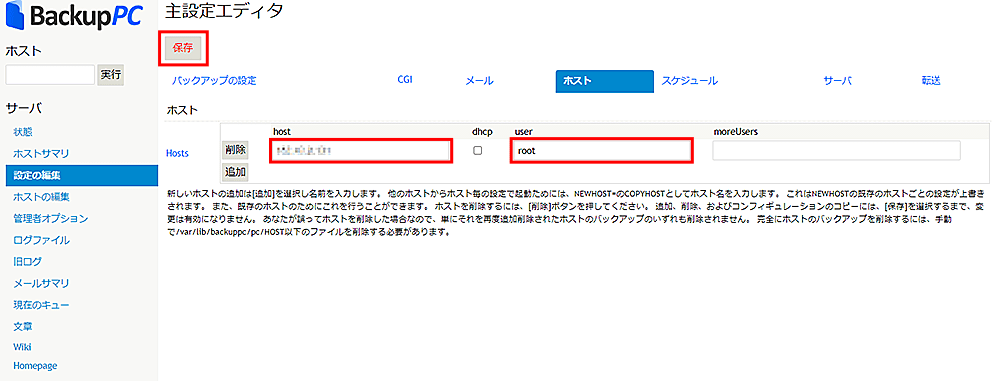
ブラウザの再読み込みを実施しすると、画面左上に登録した「ホストを選択」プルダウンが表示されます。
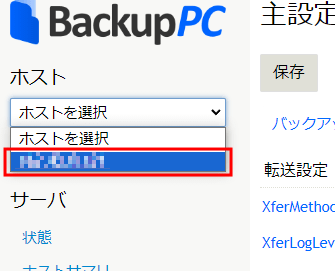
バックアップの実行
「ホストを選択」プルダウンから追加したバックアップ対象を選択してください。
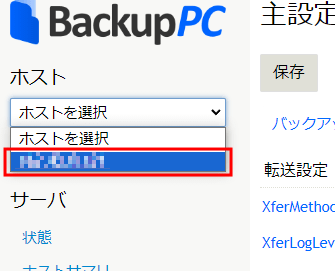
画面左に表示される「設定の編集」から、画面右の「転送」タブを開いてください。
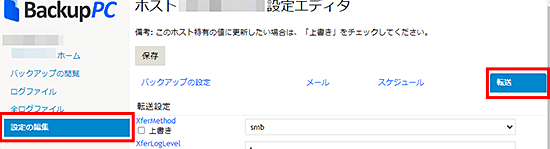
以下の内容を入力・選択し、「保存」ボタンをクリックしてください。
| キー | 入力項目 |
|---|---|
| XsferMethod | rsync |
| RsyncShareName | バックアップ対象のディレクトリパス |
| RsyncSshArgs | $sshPath -l バックアップ対象のユーザー名 |
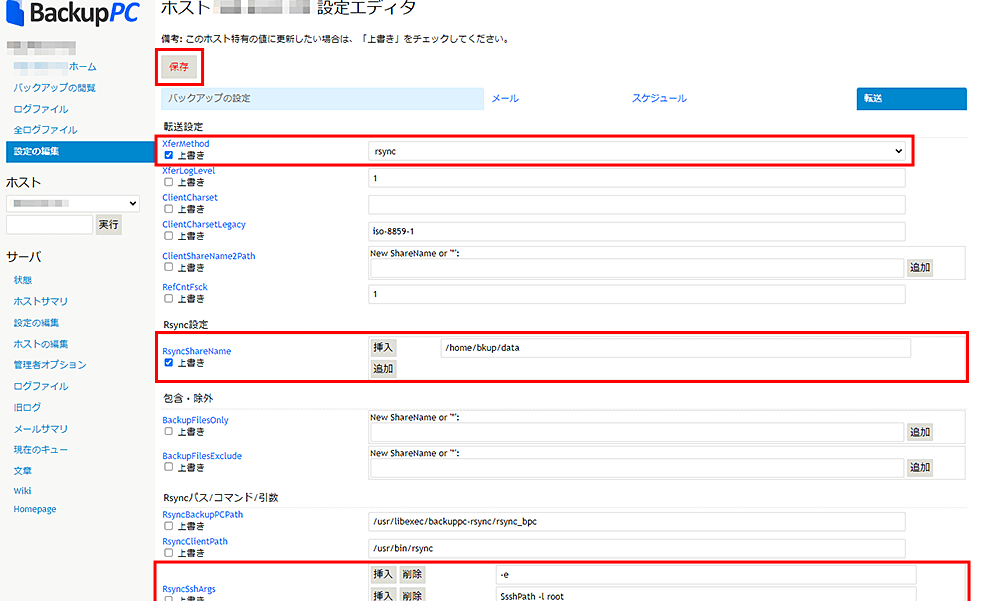
画面左上の「{バックアップ対象} ホーム」から 「フルバックアップ開始」ボタンをクリックしてください。

確認画面が表示されます。問題なければ「フルバックアップ開始」ボタンをクリックしてください。
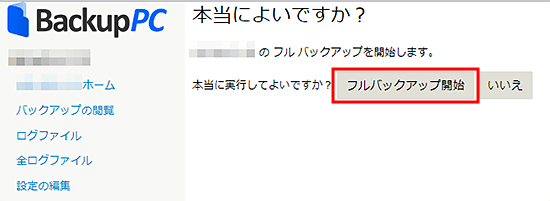
フルバックアップが開始され、下記のような画面が表示されます。

バックアップが完了すると、「{バックアップ対象} ホーム」の「バックアップサマリ」等の表が更新されます。

「バックアップサマリ」下の表の「バックアップ番号」の数字部分をクリックするとバックアップしたファイルの内容が表示されます。
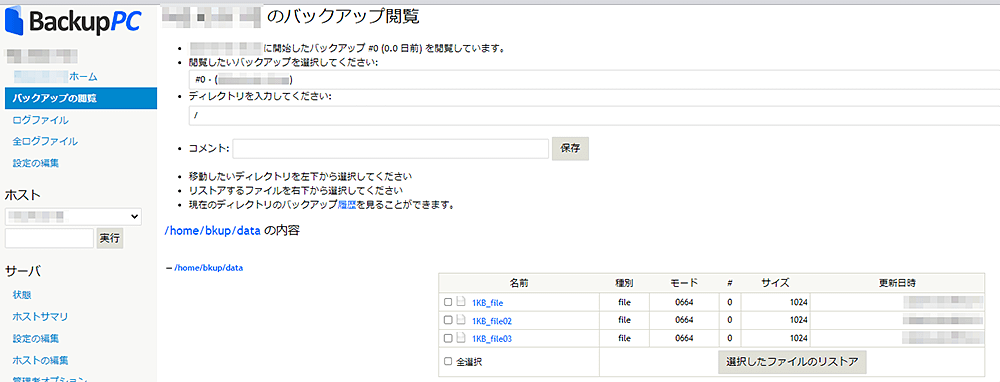
Let's Encryptでの管理画面のSSL化
Let's EncryptでBackupPCサーバーの管理画面をSSL化する場合、事前に独自ドメインをご用意いただき、BackupPCサーバーのIPアドレスをAレコードへ登録しておく必要があります。


