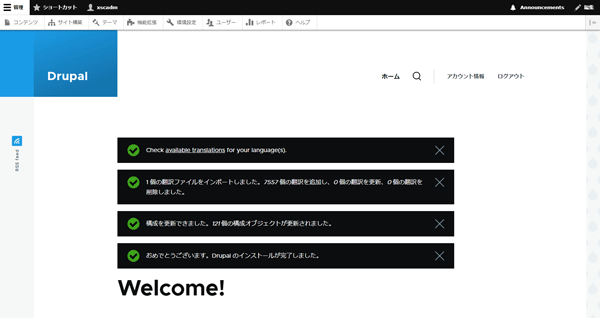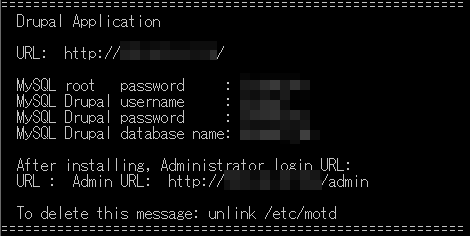Drupalアプリイメージを利用する
Drupalアプリイメージインストール手順
シンVPSをご利用中の方
1.「追加申し込み」をクリック
シンアカウントへログインし、「追加申し込み」をクリックしてください。

2.Drupalをインストール
「イメージタイプ」における「アプリケーション」タブより「Drupal」をクリックしてください。
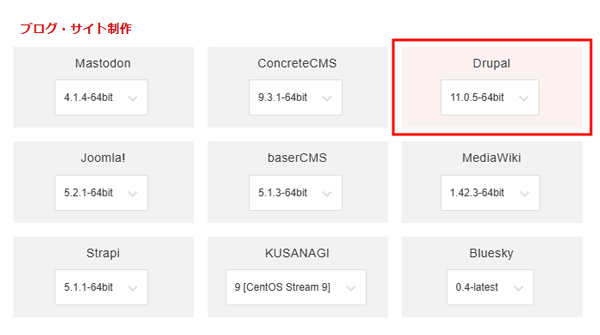
お申し込み・お支払いを完了することでサーバーへ自動でインストールされます。
セットアップ準備
パケットフィルターの設定
VPSパネルの「パケットフィルター設定」から、パケットフィルター設定を「ONにする(推奨)」に設定した上で、「Web」のフィルタールール設定を追加してください。
※SSHクライアントをご利用される際には、「SSH」も設定する必要があります。
パケットフィルターの設定は下記マニュアルからご確認ください。
パケットフィルターの設定について
IPアドレスの確認
VPSパネルのトップページで確認することができます。

データベース情報の確認
Drupalセットアップ手順
1.「電源操作」より「起動」を実行
2.Drupalのセットアップ画面へアクセス
ブラウザから「http://[事前に確認したIPアドレス]/」にアクセスし、Drupalのセットアップ画面へアクセスしてください。
画面が表示されたら「Save and continue」ボタンをクリックしてください。
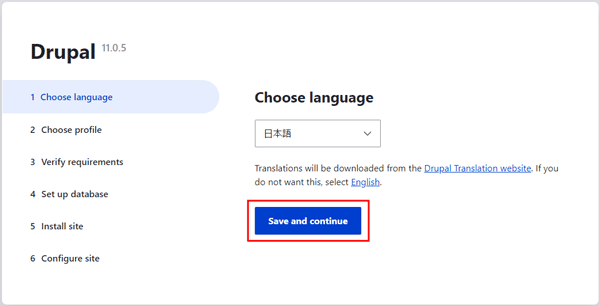
画面表示までに時間がかかる場合があります。
3.インストールプロフィールの選択
用途に合わせてお好きなインストールプロフィールを選択し、「保存して次へ」ボタンをクリックしてください。
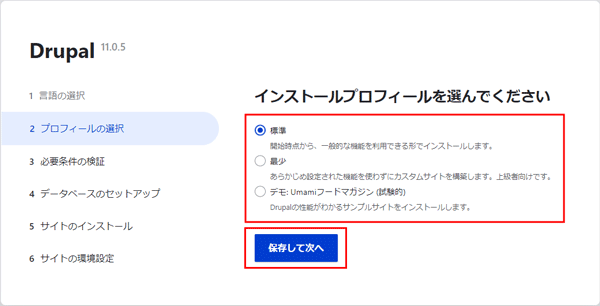
4.データベースの構成を入力
事前に確認したデータベース情報を用意していただき、以下内容を入力し「保存して次へ」ボタンをクリックしてください。
| データベース名 | MySQL Drupal database nameの内容 |
|---|---|
| データべースのユーザー名 | MySQL Drupal usernameの内容 |
| データべースのパスワード | MySQL Drupal passwordの内容 |
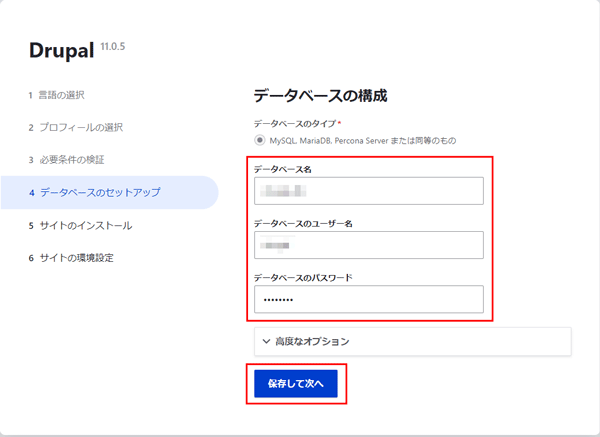
5.サイトの環境設定
以下内容を入力し、「保存して次へ」ボタンをクリックしてください。
| サイト名 | 任意のサイト名を入力 |
|---|---|
| サイトのメールアドレス | サイトで使うドメイン名が入ったメールアドレス |
| ユーザー名 | 管理者アカウント名を入力 |
|---|---|
| パスワード | 任意のパスワードを入力 |
| パスワード確認 | 「パスワード」と同じ内容を入力 |
| メールアドレス | 管理者アカウント用のメールアドレスを入力 |
| デフォルトの国 | 「日本」を選択 |
|---|---|
| デフォルトのタイムゾーン | 「Tokyo」を選択 |
| 自動的にアップデートを確認 | アップデート情報を受け取る場合はチェックを入れる |
|---|---|
| メール通知を受け取る | アップデートに関するメール通知を受け取る場合はチェックを入れる |
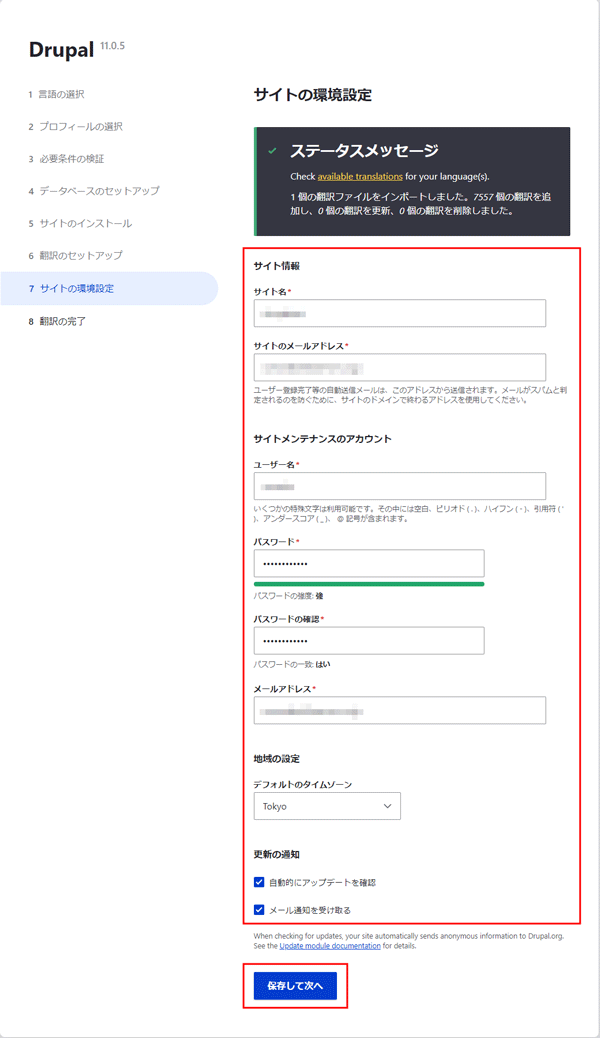
6.設定完了
以下のような画面が表示されたらインストール完了です。