Factorioアプリイメージを利用する
Factorioアプリイメージインストール手順
利用可能プランについて
シンVPSをご利用中の方
1.「追加申し込み」をクリック
シンアカウントへログインし、「追加申し込み」をクリックしてください。

2.Factorioをインストール
「イメージタイプ」における「アプリケーション」タブより「Factorio」をクリックしてください。

お申し込み・お支払いを完了することでサーバーへ自動でインストールされます。
アプリケーションが選択できない場合
セットアップ準備
パケットフィルターの設定
VPSパネルの「パケットフィルター設定」から、「OFFにする」にチェックを入れ、「変更する」ボタンをクリックします。
パケットフィルターの設定は下記マニュアルからご確認ください。
パケットフィルターの設定について
Factorioサーバー情報の確認
VPSパネルからIPアドレスを確認できます。

Factorioセットアップ手順
1.「マルチプレイ」をクリック
Factorioを起動し、「マルチプレイ」をクリックしてください。

2.「アドレスに接続」をクリック
「アドレスに接続」をクリックしてください。

3.IPを入力
「Factorioサーバー情報の確認」で確認したIPアドレスを入力し、「接続」をクリックしてください。(ポート番号の入力は必要ありません。)

Space Ageの有効化方法
Factorioの拡張パックである「Space Age」を使用する場合は、サーバー側の設定を変更する必要があります。
以下の手順でSpace Ageを有効化してください。
1.サーバーに接続
VPS管理画面のコンソールからも接続可能ですが、コピー&ペーストが可能なSSHクライアントソフトの使用をおすすめします。当マニュアルではTera Termを使用します。
Tera Termを起動し、VPSのIPアドレスを入力してください。
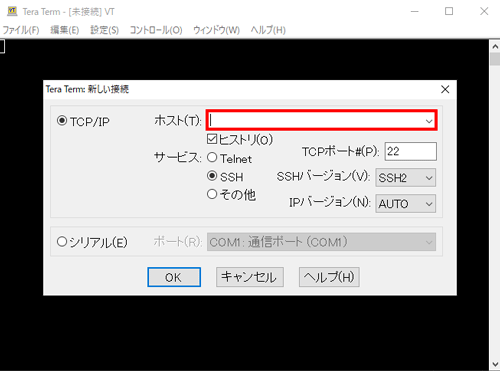
2.ユーザー名、パスフレーズを入力
「ユーザー名(N)」に「root」、「パスフレーズ(P)」にアプリイメージインストール時に設定したパスフレーズを入力してください。
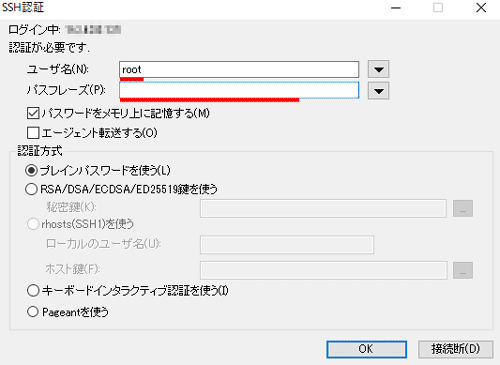
接続に成功すると、以下のような画面が表示されます。
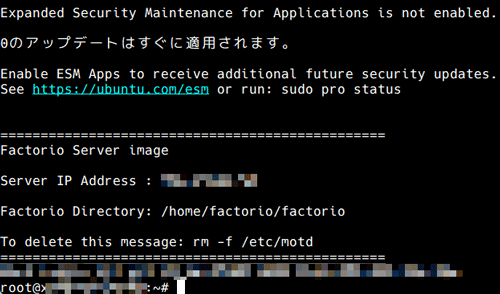
3.Factorioサーバーを停止
以下のコマンドをコピーし、実行します。
systemctl stop factorio.service
4.設定ファイルの編集
Mod設定ファイルを編集します。例ではnanoを使用します。
nano /home/factorio/factorio/mods/mod-list.json
- elevated-rails
- quality
- space-age
上記3つのMod設定の下の行のfalseの部分をtrueに書き換えます。
【例】
{
"name": "elevated-rails",
"enabled": true
}
上記編集後ファイルを保存します。
(nanoエディタの場合、ctrl+X(エックス) → Yキー → Enterキーで保存)
5.Factorioサーバーを起動
systemctl start factorio.service
以上で設定は完了です。
なお、改めて無効にしたい場合は、同様の手順で手順4の値をtrueからfalseに変更してください。
その他詳細情報
最新のバージョンへのアップデート方法
Factorioサーバーを再起動することでアップデートの有無を自動で確認し、バージョンアップできる場合には自動で実行するようになっています。


