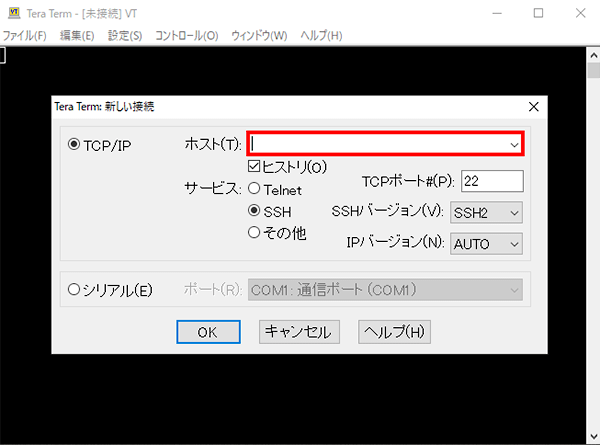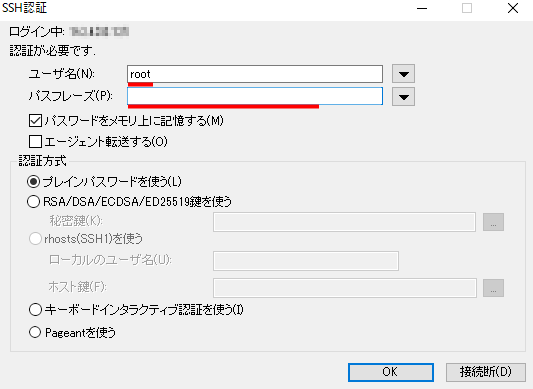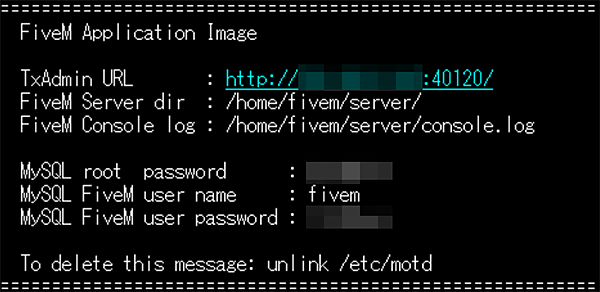FiveMアプリイメージを利用する
事前に必要な準備
イメージの各種手順については、下記をご参照ください。
- FiveMアプリイメージインストール手順
- セットアップ準備
- ライセンスキーの取得
- txAdminに接続
- FiveMサーバーのセットアップ
- FiveMサーバーの設定
- FiveMサーバーへの接続手順
- txAdminのアップデート手順
FiveMアプリイメージインストール手順
利用可能プランについて
なお、快適にゲームをお楽しみいただくためには、8GBプラン以上でのご利用を推奨しています。
シンVPSをご利用中の方
1.「追加申し込み」をクリック
シンアカウントへログインし、「追加申し込み」をクリックしてください。

2.「FiveM」をインストール
「イメージタイプ」における「アプリケーション」タブより「FiveM」をクリックしてください。

お申し込み・お支払いを完了することでサーバーへ自動でインストールされます。
アプリケーションが選択できない場合
セットアップ準備
パケットフィルターの設定
VPSパネルの「パケットフィルター設定」から、「OFFにする」にチェックを入れ、「変更する」ボタンをクリックします。
パケットフィルターの設定は下記マニュアルからご確認ください。
パケットフィルターの設定について
IPアドレスの確認
ライセンスキーの取得
1.Cfxアカウントへログイン
下記URLにアクセスし、「Sign in」をクリックします。
https://keymaster.fivem.net/
ログイン情報を入力し「Log in」をクリックしてください。
Cfxアカウントをお持ちでない場合は、「Create your account」よりアカウント登録に進んでください。
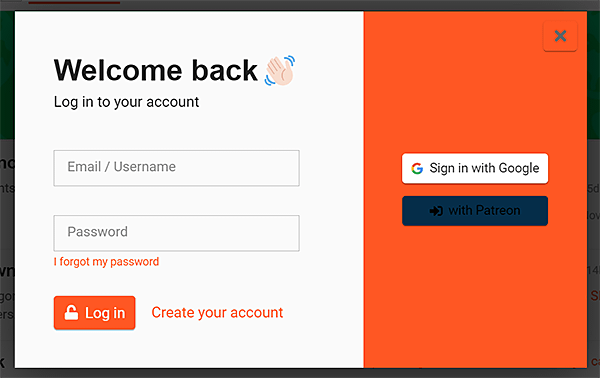
2.ライセンスキーの発行
ログイン後、「Active servers」の「Register a new server」をクリックします。
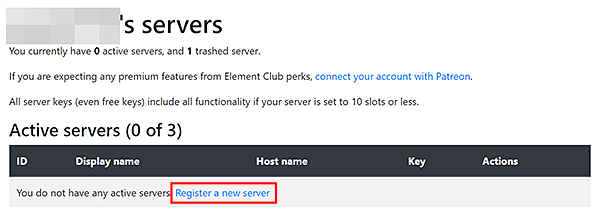
「Display Name」に登録するサーバー名を入力後、Captchaにチェックを入れ、「Generate」ボタンをクリックしてください。
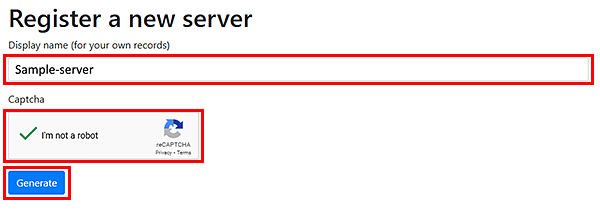
「Your server key has been successfully registered: 」の表示がされるとライセンスキーが発行されます。
「Details」の「Key」より「Copy」リンクをクリックすることでライセンスキーをコピーできます。
ライセンスキーはFiveMサーバーのセットアップで必要になります。

txAdminに接続
1.サーバーに接続する
2.PINコードの確認
FiveM Console log より、txadminの接続に必要なPINコードを確認することができます。
下記コマンドを実行し、PINコードを確認してください。
cat /home/fivem/server/console.log
Console logの仕様について
サーバーの再起動が行われた場合、過去のログは自動的に削除されますのでご注意ください。
コマンド入力後、FiveMの実行ログが表示されます。
「Use the PIN below to register:数字4桁」のPINコードが表示されますのでお控えください。

PINコードの仕様について
txAdmin接続前に再起動を行われた場合、再度PINコードの確認を行ってください。
3.txAdminにログイン
「1.サーバーに接続する」で確認した「TxAdmin URL」よりtxAdminに接続します。 「http://IPアドレス:40120」でtxAdminに接続できます。
ブラウザより接続後、「2.PINコードの確認」で控えた数字4桁のPINコードを入力し、「Link Account」ボタンをクリックしてください。

ログイン画面が表示されるため、Cfxアカウント情報を入力し「Log in」ボタンをクリックしてください。
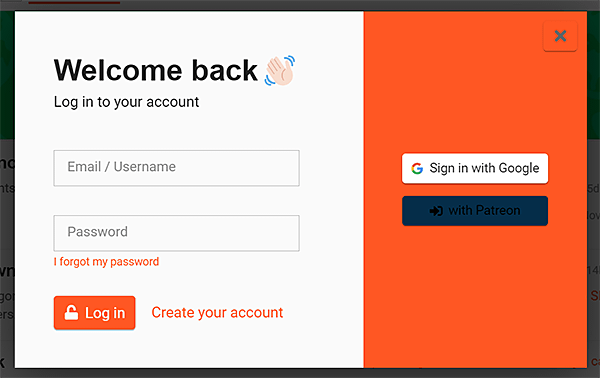
CfxアカウントとtxAdminを連携します。「CONTINUE」ボタンをクリックしてください。
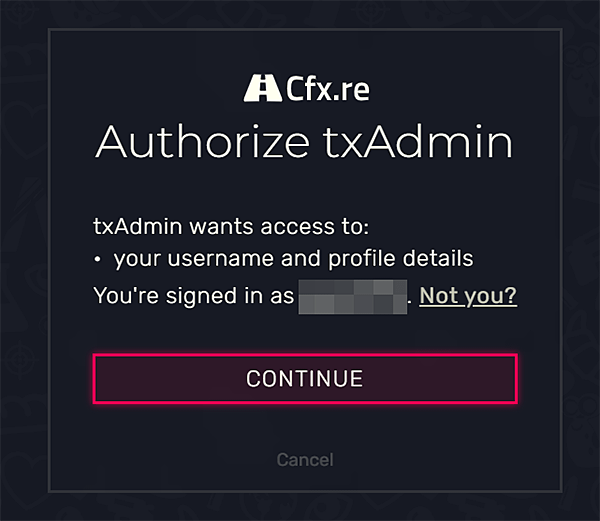
初回ではバックアップパスワードの設定が必要です。
任意のパスフレーズを入力後、規約・ライセンスに同意したのちチェックボックスにチェックを入れ、「Create Master Account」ボタンをクリックしてください。
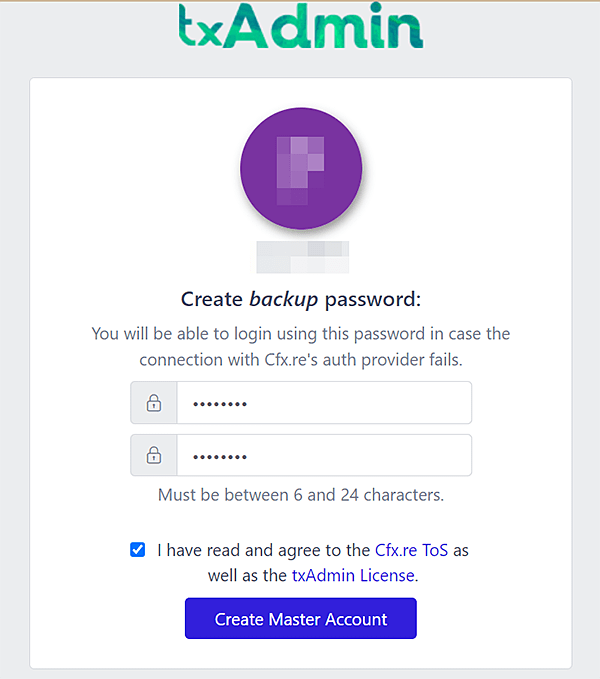
以上でtxAdminへの接続は完了です。
FiveMサーバーのセットアップ
1.セットアップ
txAdminへの接続後、セットアップウィザードが表示されます。
「Next」ボタンをクリックしてセットアップを進めてください。
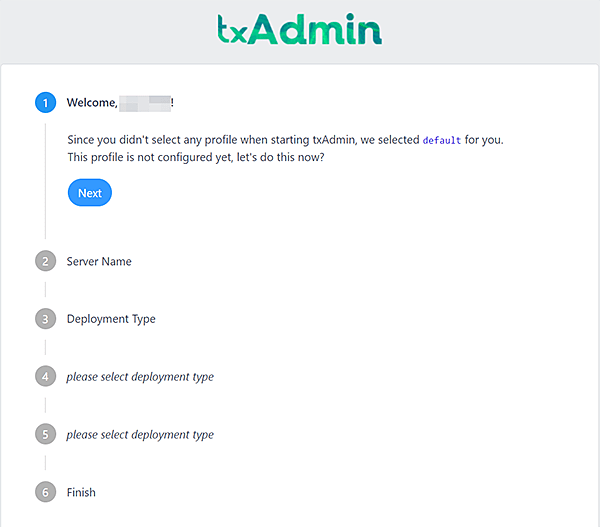
2.Server Name
任意のサーバー名を入力し、「Next」ボタンをクリックしてください。
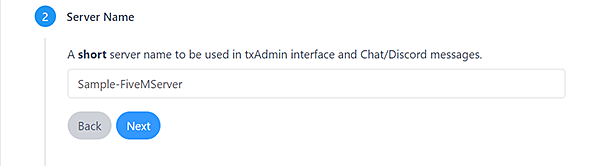
3.Deployment Type
「Popular Recipes」を選択し、「Next」ボタンをクリックしてください。
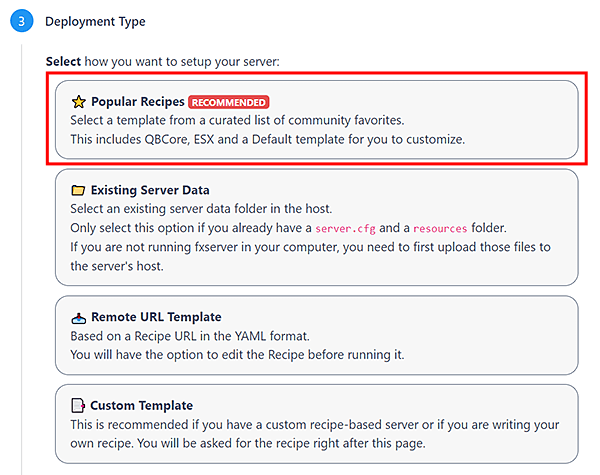
4.Select Template
MODの導入ができる「QBCore Framework」を選択し、「Next」ボタンをクリックしてください。

5.Data Location
QBCoreのデータ保管場所を指定します。 当手順ではデフォルトで選択してますが、「Change Path」をクリックすることで任意の保存先・名称で進めることができます。 設定後、「Save」ボタンをクリックしてください。
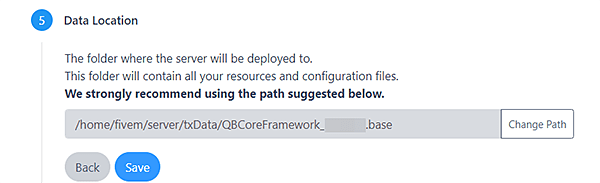
6.Finish
以上でセットアップ完了です。
「Go to Recipe Deployer」ボタンをクリックし、FiveMサーバーの設定に進みます。
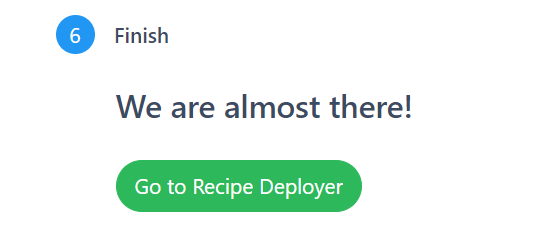
FiveMサーバーの設定
1.Review Recipe
txAdminのセットアップ後、FiveMサーバーの設定に進みます。
「Next」ボタンをクリックしてください。
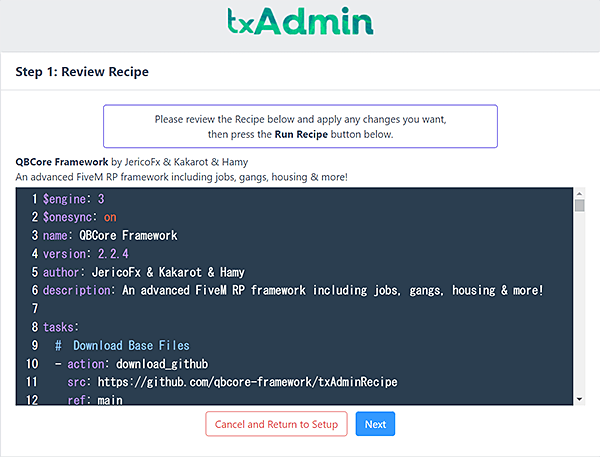
2.Input Parameters
各種設定を行ってください。
必要な設定項目は下記のとおりです。
| License Key | 「2.ライセンスキーの発行」で取得したライセンスキーを入力 |
|---|---|
| Database Host | 「localhost」であることを確認 |
| Database Port | 「3306」であることを確認 |
| Database Username | 「txAdminに接続」で確認した「MySQL FiveM user name」を入力 |
| Database Password | 「txAdminに接続」で確認した「MySQL FiveM user password」を入力 |
| Database Name | 任意のデータベース名を指定 |
| Delete Database | 「ON」であることを確認 |
各種設定の入力後、「Run Recipe」ボタンをクリックしデプロイを開始します。

3.Run Recipe
デプロイ完了後、「Next」ボタンをクリックしてください

4.Configure server.cfg
設定ログが表示されます。
下へスクロールし、「Save & Run Server」ボタンをクリックしてください。
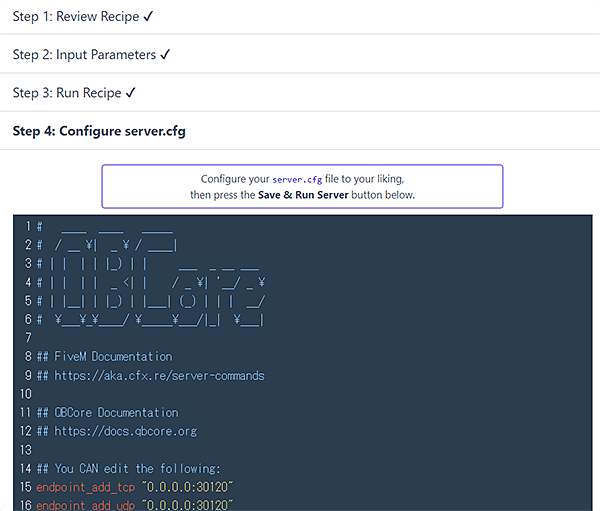
5.FiveMサーバーの設定完了
以上でFiveMサーバーの設定は完了です。
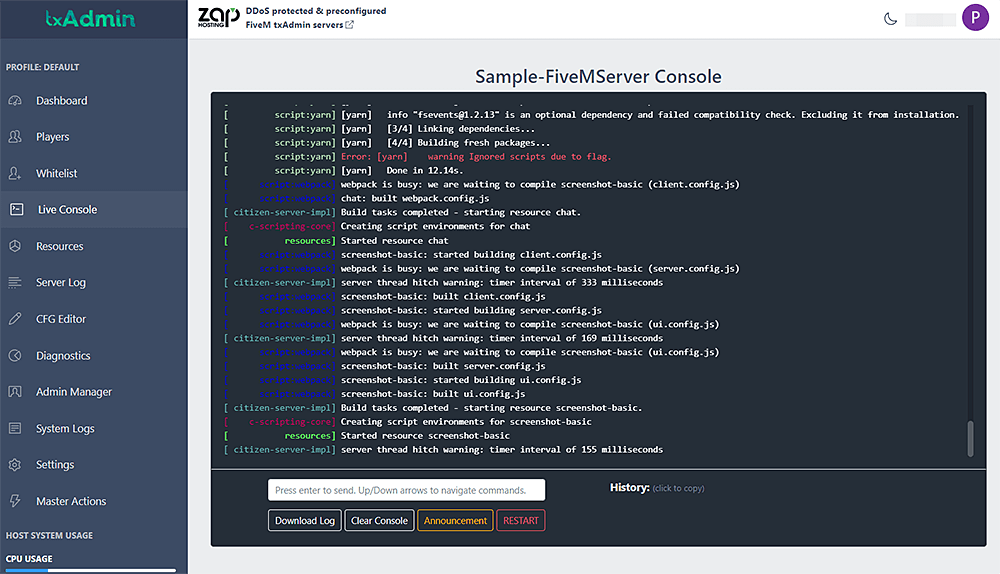
FiveMサーバーへの接続手順
1.FiveMクライアントでサーバーに接続
事前にインストールを行ったFiveMクライアントを起動し、FiveMサーバーに接続を行います。
インストールが行われていない場合、こちらよりFiveMクライアントのダウンロードを行なってください。
FiveMクライアント初回起動時
Cfxアカウントと連携できていない場合、下記画面が表示されます。
Cfxアカウントのログイン情報を入力し、ログインを行ってください。
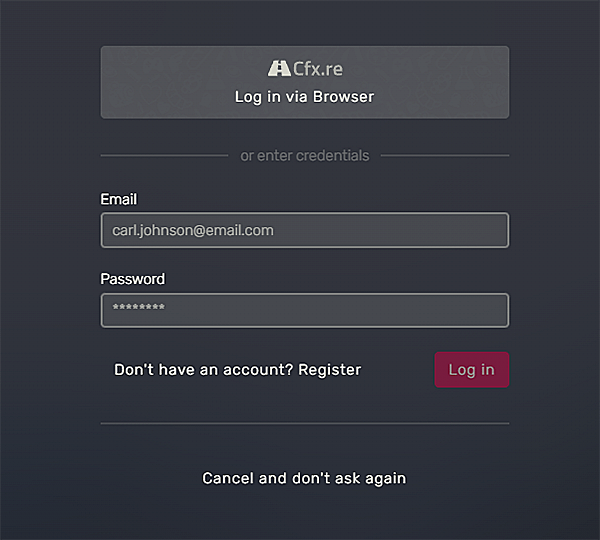
2.「Play」をクリック
コントロールパネルより、画面左上の「Play」をクリックしてください。
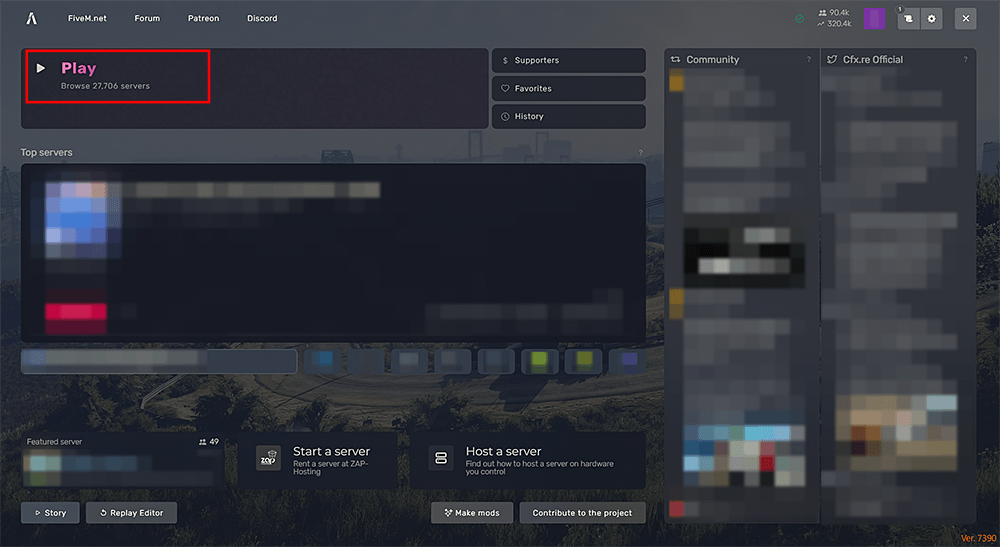
3.IPアドレスを入力
画面上部の検索バーに、「IPアドレスの確認」で確認したIPアドレスを入力してください。
※入力する際、IPアドレスの前に「>」を含める必要があります。
設定したサーバー名が表示されたことを確認し、Enterキーを押します。
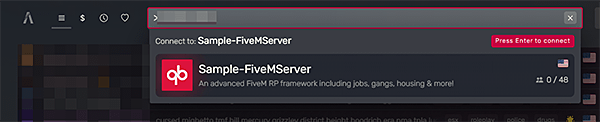
4.サーバーに接続
サーバーへの接続が開始します。

キャラクター作成画面が表示され、接続は完了です。

サーバー接続を確認後、FiveMのコントロールパネル画面からご利用中のFiveMサーバーをお気に入り登録することで、次回からの接続が容易になります。
お気に入り登録は「Last connected server」よりハートマークをクリックすることで登録できます。

txAdminのアップデート手順
当イメージで利用しているFiveMバージョンは推奨版(7290)となります。
txAdminのバージョンアップを行う場合、FiveMサーバーのバージョンを上げる必要があります。
当手順に沿ってご対応いただくことで、FiveMサーバー(txAdmin)のバージョンを更新することができます。
注意
1.ダウンロードサイトを開く
こちらからFiveMサーバーのダウンロードサイトにアクセスしてください。
2.リンクのアドレスをコピー
該当のバージョンを右クリックし、「リンクのアドレスをコピー」を選択してください。
※コピーしたリンクはテキストファイル等に貼り付けお控えください。
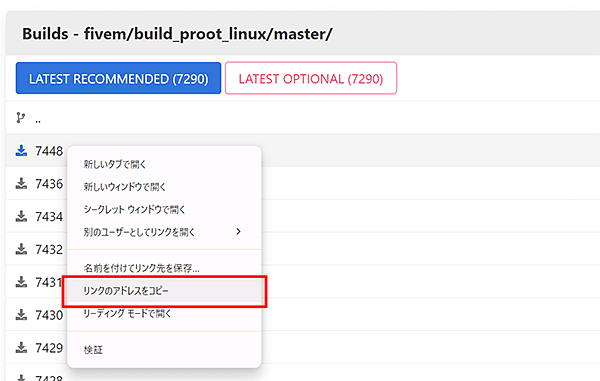
3.サーバーに接続
「txAdminに接続」の「1.サーバーに接続する」を確認し、サーバーに接続してください。
4.FiveMサーバーを停止
サーバーにログイン後、事前にFiveMサーバーを停止してください。
systemctl stop fivem-server.service
5.FiveMユーザーに切り替え
実行ユーザーをFiveMユーザーに切り替えてください。
su - fivem
6.該当ディレクトリに移動
FiveMサーバーの実行ファイルが格納されているディレクトリに移動します。
cd server/
7.実行ファイルを削除
FiveMサーバーの実行ファイルを削除してください。
rm run.sh
8.実行ファイルをダウンロード
wgetコマンドでFiveMサーバーの実行ファイルをダウンロードしてください。
※「ダウンロードリンク」の前には半角スペースを入れてください。
wget(半角スペース)ダウンロードリンク
9.ファイルを展開
新たに圧縮ファイル「fx.tar.xz」が格納されています。
以下を実行し、展開してください。
tar -xvf fx.tar.xz && rm fx.tar.xz
10.サーバーを起動
「run.sh」が格納されていることを確認し、FiveMサーバーを起動してください。
※FiveMサーバーの起動・停止はroot権限が必要です。sudoもしくはrootユーザーより実行してください
sudo systemctl start fivem-server.serverce
以上でアップデートは完了です。
txAdminにログインし、バージョンが更新されているかご確認ください。