Nextcloudアプリイメージを利用する
各手続きの手順については、下記をご参照ください。
Nextcloudアプリイメージインストール手順
シンVPSをご利用中の方
1.「追加申し込み」をクリック
シンアカウントへログインし、「追加申し込み」をクリックしてください。

2.Nextcloudをインストール
「イメージタイプ」における「アプリケーション」タブより「Nextcloud」をクリックしてください。
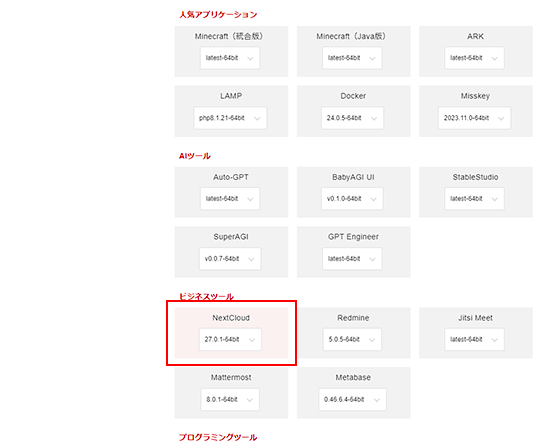
お申し込み・お支払いを完了することでサーバーへ自動でインストールされます。
セットアップ準備
Nextcloudのセットアップをするために「IPアドレス」と「データベースの情報」が必要になるため、VPSパネルにログインしてIPアドレスとデータベース情報を確認してください。
また、パケットフィルター設定が「OFF」になっているか合わせて確認してください。
IPアドレスの確認
VPSパネルのトップページで確認することができます。

パケットフィルターの設定
VPSパネルの「パケットフィルター設定」から、「OFFにする」にチェックを入れ、「変更する」ボタンをクリックします。
パケットフィルターの設定は下記マニュアルからご確認ください。
パケットフィルターの設定について
データベース情報の確認
Nextcloudセットアップ手順
1.セットアップ画面へアクセス
VPS起動後、ブラウザから「http://[事前に確認したIPアドレス]/nextcloud」にアクセスすると、Nextcloudのセットアップ画面が表示されます。

画面表示までに時間がかかる場合があります
2.管理者アカウントを作成
お客様が使用するNextcloud用の管理者アカウントを作成してください。

3.データベースの情報を入力し、「インストール」をクリック
データベースの情報は「データベース情報の確認」にて控えたものを利用します。
入力完了後に、「インストール」ボタンをクリックしてください。
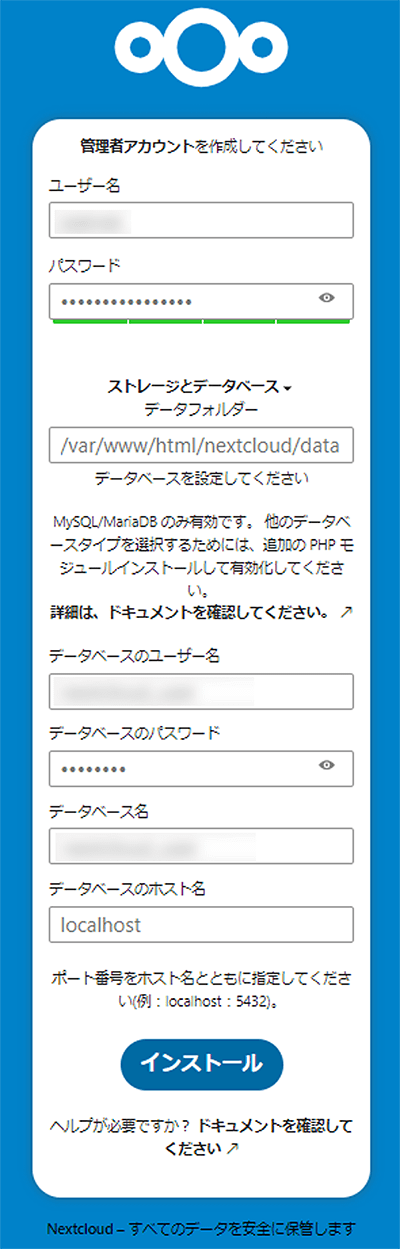
4.設定完了
入力した設定にエラーがなければ、このようにNextcloudのホーム画面が表示されます。





