OpenVPNアプリイメージを利用する
OpenVPNとは
OpenVPNは、暗号化と認証プロセスを用いて、インターネット上に仮想の専用通信線を設定することで特定の人のみが利用できる専用ネットワークを構築するオープンソースのVPNプロトコルです。
セキュリティ上安全にデータのやり取りを行うため「トンネリング」「暗号化」「承認」の設定を行うことができます。
当イメージではクライアントからVPNサーバーを介したVPN通信によるウェブブラウジングができる仕様となっています。
OpenVPNアプリイメージインストール手順
OpenVPNイメージのご利用における注意事項
- VPN通信ではインターネットトラフィックの暗号化やVPNサーバーを経由することにより、通常より通信速度の低下が想定されます。
- 当イメージ仕様以外でのご利用を検討される場合にはご自身で環境構築を行う必要があります。
- クライアント設定ファイルを別途追加する場合にはご自身で作成いただく必要があります。
- 10.8.0.0/24のサブネットはVPN接続時のローカルネットワークアドレスとして使用します。
上記ご認識の上で当アプリイメージをご利用ください。
シンVPSをご利用中の方
1.「追加申し込み」をクリック
シンアカウントへログインし、「追加申し込み」をクリックしてください。

2.OpenVPNをインストール
「イメージタイプ」における「アプリケーション」タブより「OpenVPN」をクリックしてください。
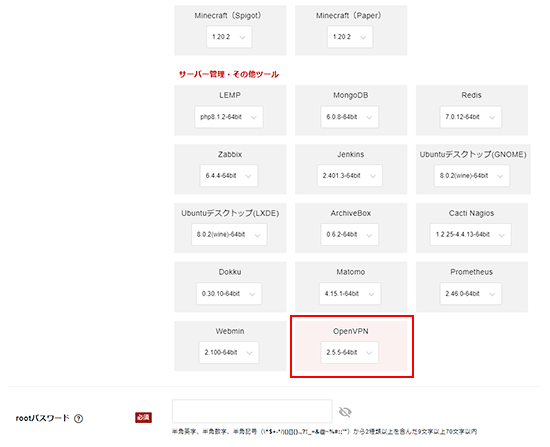
お申し込み・お支払いを完了することでサーバーへ自動でインストールされます。
セットアップ準備
パケットフィルターの設定
VPSパネルの「パケットフィルター設定」から、「OFFにする」にチェックを入れ、「変更する」ボタンをクリックします。
パケットフィルターの設定は下記マニュアルからご確認ください。
パケットフィルターの設定について
接続情報の確認
VPSパネルの「コンソール」または「SSH」でVPSにログインすると以下のような情報が表示されます。
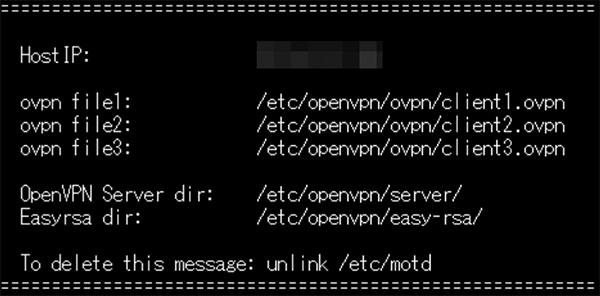
ovpn file (ovpnファイル)とは
OpenVPNサーバーへの接続情報が含まれており、クライアント側でインポートして使用する設定ファイルです。(以降「クライアント設定ファイル」と記載)
クライアント設定ファイルはデフォルトで3台分用意しています。
使用方法は「クライアント側 設定手順」以降をご確認ください。
- ovpn file1〜3: クライアント設定ファイルの保存先(3台分)
- OpenVPN Server dir: OpenVPNサーバーの設定ファイルの保存先
- EasyRSA dir: 自己証明書の発行、管理を行う各種設定ファイルの保存先
クライアント側 設定手順
注意事項
OpenVPNのバージョンによっては一部本手順と画面表記等が異なる場合があります。
複数台のクライアント端末で同じクライアント設定ファイルは利用できません。
クライアント設定ファイルのダウンロード
ご利用のWindows端末へクライアント設定ファイルを転送します。
TeratermやWinSCPなど、ssh/scpクライアントソフトが必要になります。
ダウンロードしたクライアント設定ファイルは「Google Drive」などのクラウドストレージに保存しておくことで、iOSまたはAndroidでご利用になる場合、設定がスムーズになります。
また、当マニュアルのiOS、Androidのご利用手順は「Google Drive」を利用した手順を説明しています。
本手順ではWinSCPを利用し、サーバーからWindows端末へのファイル転送手順をご紹介します。
1.WinSCPからサーバーへログイン
■パスフレーズでログインする場合
WinSCPを起動後、サーバーへの接続情報を入力し「ログイン」ボタンをクリックしてください。
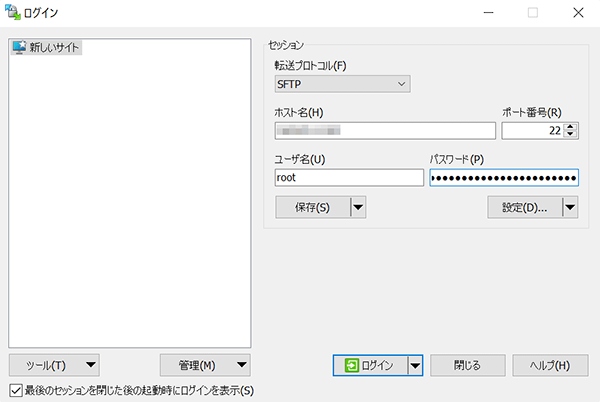
■鍵認証でログインする場合
WinSCPを起動し、サーバーへの接続情報を入力します。「設定」プルを選択し設定画面を開いてください。
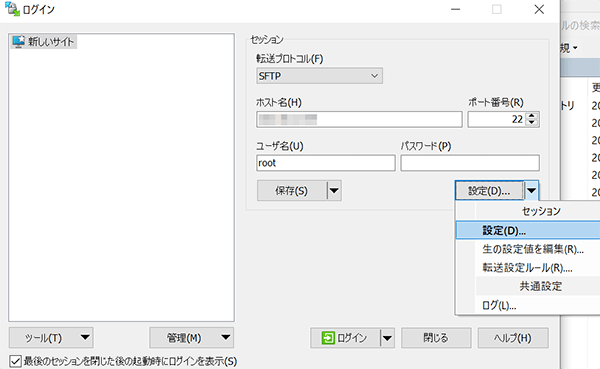
「高度なサイトの設定」よりSSHの「認証」をクリック、秘密鍵の保存先を指定し「OK」をクリック後にログインを行ってください。
※WinSCPでは秘密鍵指定の際、ppk拡張子の鍵が新規で作成されますのでppkファイルを選択し認証を行います。
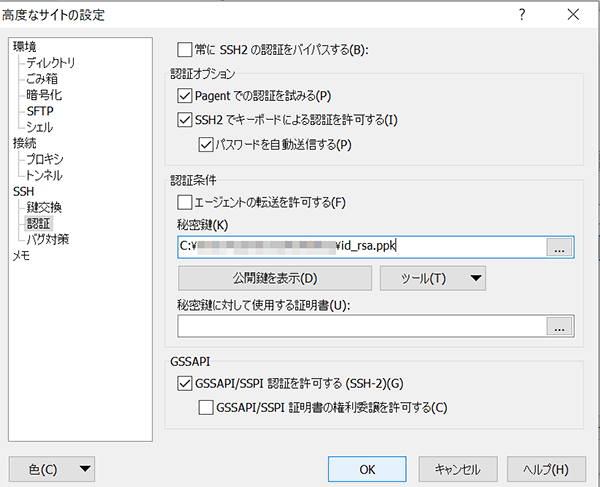
2.クライアント設定ファイル格納ディレクトリへ移動
ログインの完了後、ローカル環境(左画面)とサーバー環境(右画面)がそれぞれ表示されます。
右画面のサーバー環境より下記赤枠の箇所をクリックしてください。
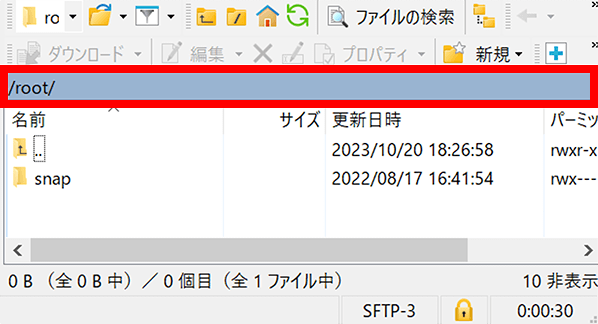
次のような画面が表示されるので、「/etc/openvpn/ovpn/」と入力し「開く」ボタンをクリックしてください。
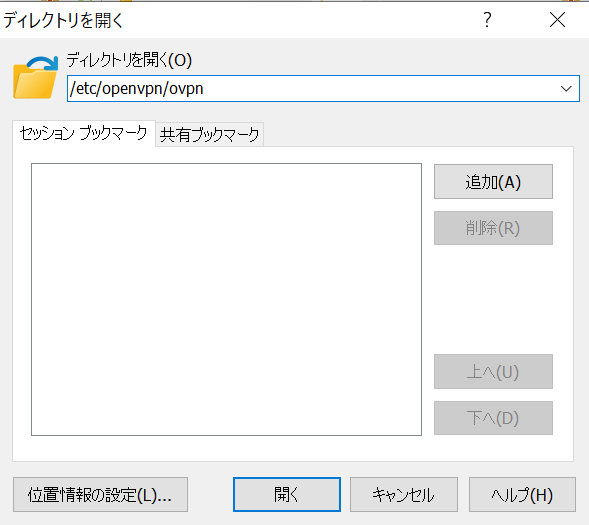
3.クライアント設定ファイルのダウンロード
対象のディレクトリへの移動が確認できれば、任意のクライアント設定ファイル(client1〜3.ovpn)を右クリックし、「ダウンロード(L)」を選択してください。
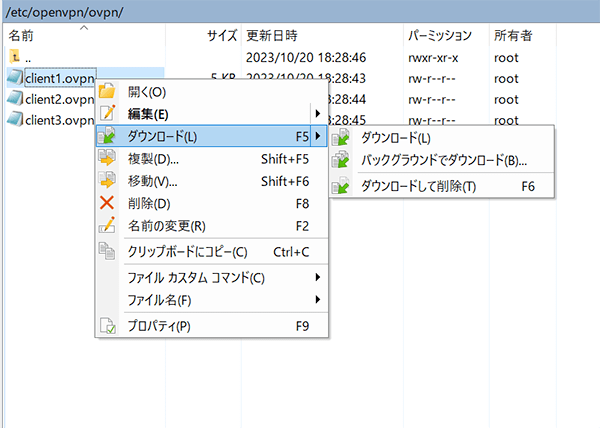
次のような画面が表示されるので、ダウンロード先を選択し「OK」をクリックしてください。
※ダウンロード先は「参照」ボタンから選択することをお勧めします。
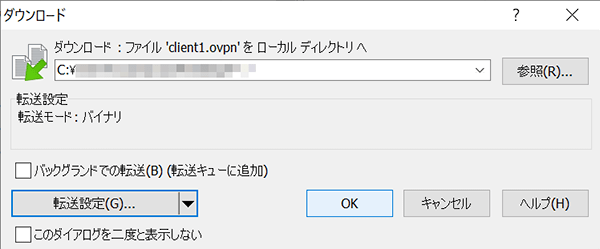
Windowsで利用する
OpenVPNのインストールと設定
ブラウザから下記URLにて OpenVPN GUI をダウンロードしてください。
https://www.openvpn.jp/download/
※バージョン2.6.6(64bit)をインストールした手順にてご案内しております。
ダウンロードファイル(OpenVPN-2.6.6-I001-amd64)を右クリックし、「インストール」を選択してください。
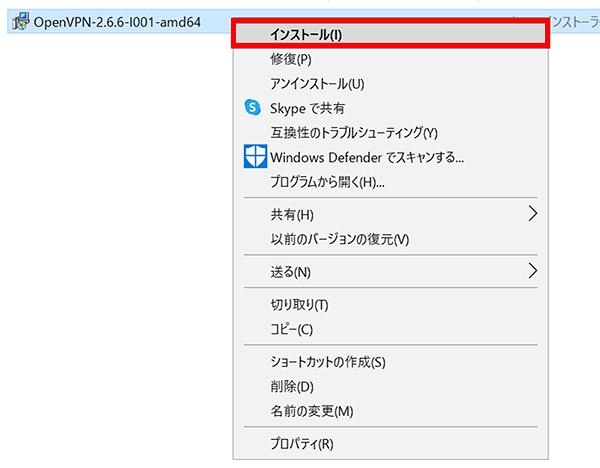
警告画面が表示されます。「実行」ボタンを選択してください。
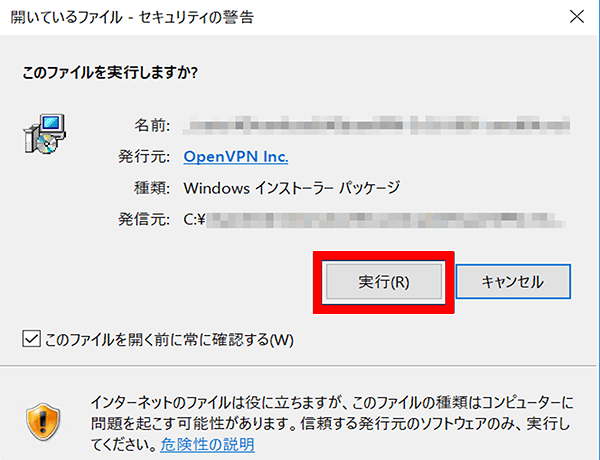
「Install Now」ボタンを選択してください。
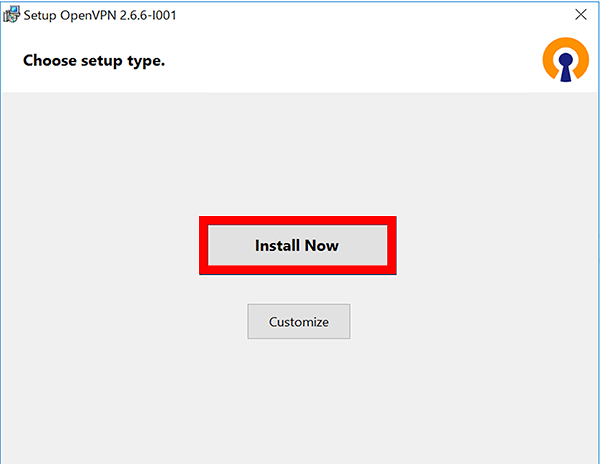
「OpenVPN Installing Completed」と表示されたら「Close」ボタンを選択してください。
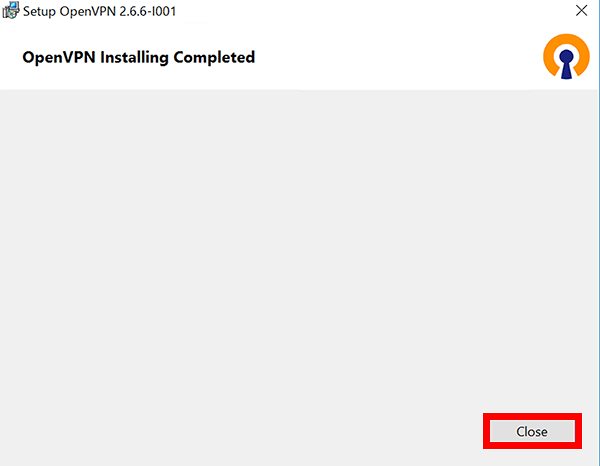
クライアント設定ファイルを右クリックし、「Import into OpenVPN-GUI」を選択してください。
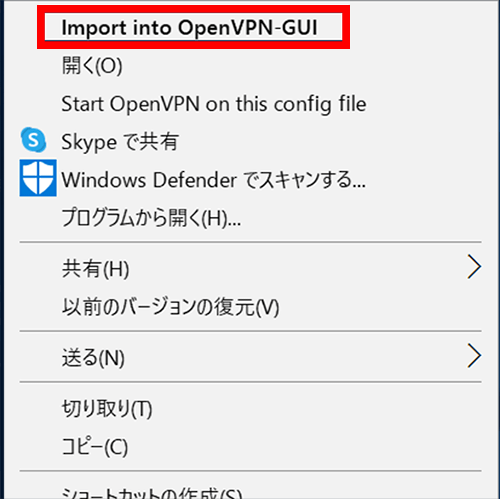
ファイルのインポートが完了しましたら、下記のような通知がきます。

画面右下のタスクトレイよりOpenVPN GUIのアイコンを右クリックし「接続」を選択してください。
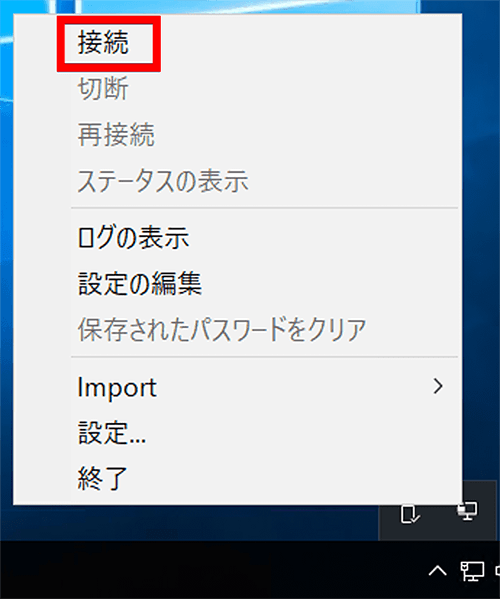
接続が完了したら以下のメッセージが表示されます。
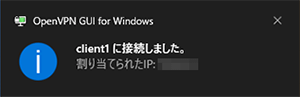
最後にタスクトレイのOpenVPN GUIのアイコンが緑色に変化していれば完了です。
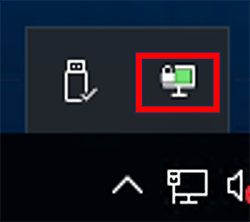
Android/iOSで利用する
Android/iOSでOpenVPNをご利用になる場合、「クライアント設定ファイルのダウンロード」で保存したクライアント設定ファイルを、保存したパソコンからご利用になる端末へ転送します。
※ssh/scpアプリケーションで直接、クライアント設定ファイルをAndroid/iOSにダウンロードした場合、転送作業は不要です。
または、パソコンに保存したクライアント設定ファイルを「Google Drive」にアップロードし、Android/iOSと同期しておくことで、設定がスムーズになります。
本手順では、クライアント設定ファイルを「Google Drive」アプリからインポートする手順を説明します。
また、例として「clinet1.ovpn」を使用します。
1.OpenVPNのインストールと設定
■iOSをご利用の場合
AppStoreより「OpenVPN Connect」をインストールしてください。
https://apps.apple.com/jp/app/openvpn-connect-openvpn-app/id590379981
※バージョン3.4.0を利用した手順をご案内しております。
■Androidをご利用の場合
PlayStoreより「OpenVPN Connect」をインストールしてください。
https://play.google.com/store/apps/details?id=net.openvpn.openvpn&hl=ja&gl=US&pli=1
※バージョン3.3.4を利用した手順をご案内しております。
2.OpenVPN Connectの起動
OpenVPN Connectがインストールされていることを確認しAPPアイコンをタップしてください。
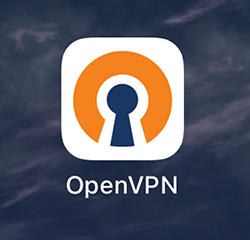
インストール後は下記のような画面が表示されますので、「AGREE」をタップしてください。
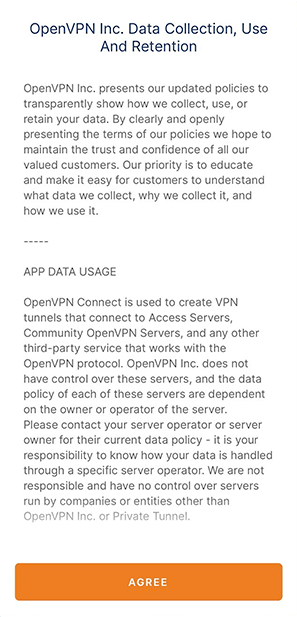
OpenVPNアプリが正常に起動することを確認してください。
正常に起動すると、「Import Profile」画面が表示されます。
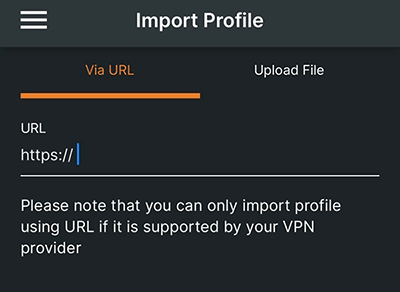
3.Google Drive アプリからクライアント設定ファイルのインポート
先ほど開いた OpenVPN Connect を閉じ、Google Drive アプリを起動してください。
Google Drive アプリでクライアント設定ファイルを保存しているフォルダを開きます。
保存したクライアント設定ファイルを選択し、赤枠の個所をタップしてください。
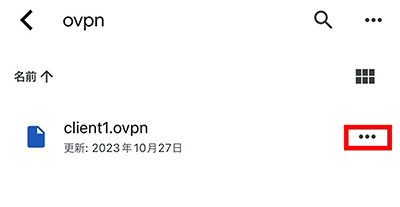
「アプリで開く」を選択してください。
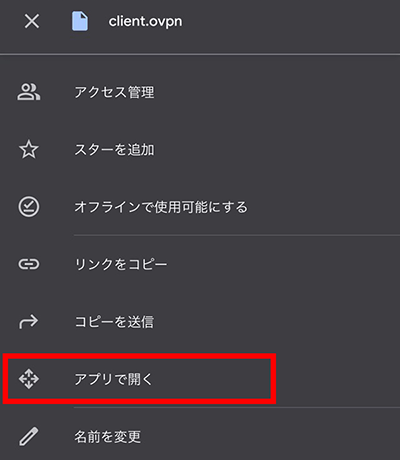
アプリ一覧が表示されるので、OpenVPNのアイコンをタップし、ファイルのインポートを行います。
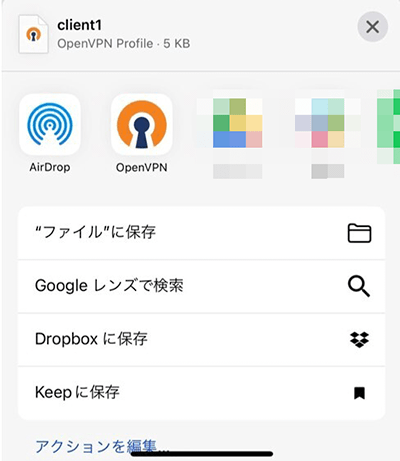

4.インポート確認
インポート後、OpenVPN Connect が起動され「Import Profile」画面に移動します。
iOSの場合、「ADD」をタップしてください。
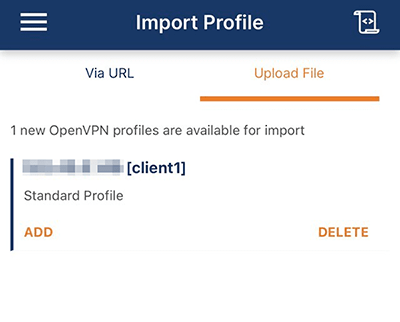
Androidの場合、「Import .ovpn profile?」と表示されますので、「OK」ボタンをタップしてください。
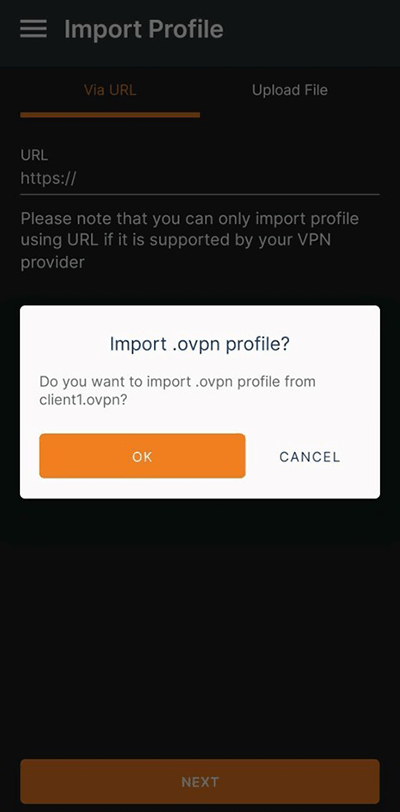
Imported Profile画面に移行します。
Profile Nameはデフォルトでは「IPアドレス[client1]」と表示されます。
Profile Nameを確認後、「CONNECT」ボタンをタップしてください。
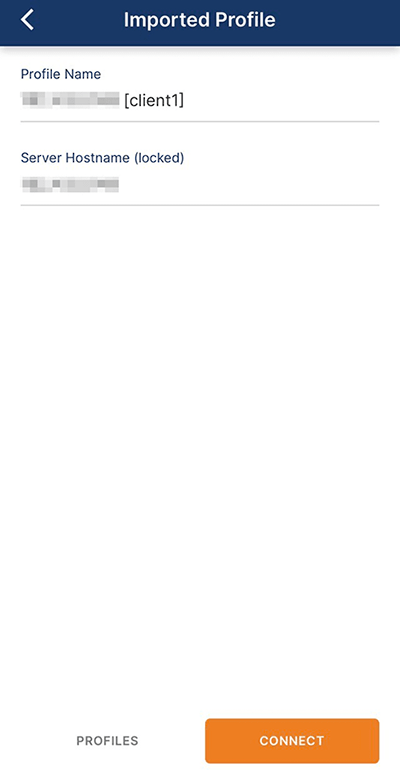
5.接続
初回の「CONNECT」をタップ時、下記のような画面が表示されるので、iOSなら「許可」、Androidなら「OK」ボタンをタップしてください。
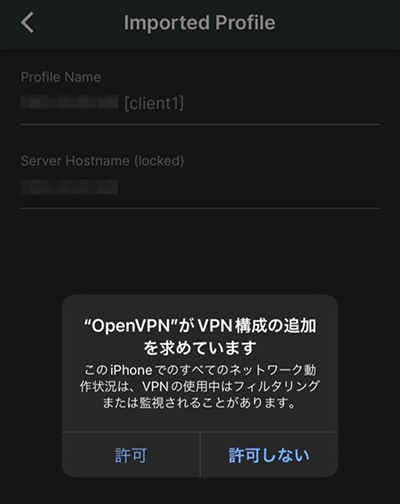
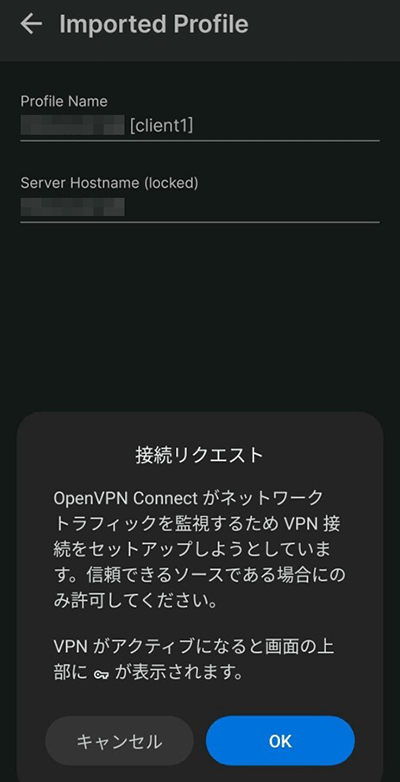
接続に問題無ければ下記のような画面となり、VPN接続が確立されます。
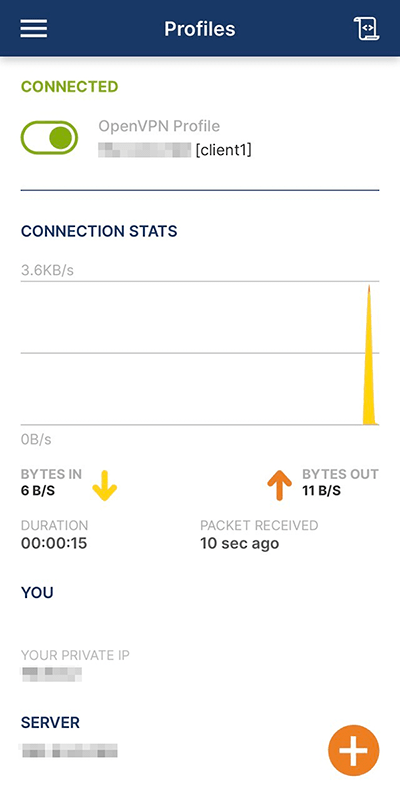
ポート制限をご検討の方
VPN通信の際に利用するポート(1194)以外のポートを閉鎖される場合にはサーバー側でファイヤーウォールの設定が必要になります。
VPSパネルの「コンソール」または「SSH」でログインを行い、下記手順に沿ってFWの設定を実施してください。
1.受信トラフィックの拒否設定
全ての受信トラフィックを拒否するように設定を行います。下記コマンドを実行してください。
ufw default deny incoming
2.受信許可ポートの設定
受信を許可するポートを指定し設定を行います。
VPNポート(1194)及びSSH(22)を許可とする場合、下記コマンドを個別で実行してください。
ufw allow 1194
ufw allow 22
3.フォワーディングの設定
フォワーディングを許可するようにします。
下記コマンドを実行してください。
ufw default allow routed
4.ファイヤーウォールの有効化
デフォルトではファイヤーウォールが無効化の状態の為、有効化にします。
下記コマンドを実行してください。
ufw enable
※既にenableの状態で1〜3のコマンドを実行を行った場合、下記コマンドで設定を読み込みます。
ufw reload
5.設定内容の確認
ファイヤーウォールの設定状況を確認します。
下記コマンドを実行してください。
ufw status verbose
以下のような状態であることを確認してください。
状態: アクティブ ロギング: on (low) Default: deny (incoming), allow (outgoing), allow (routed) 新しいプロファイル: skip 1194 ALLOW IN Anywhere 22 ALLOW IN Anywhere 1194 (v6) ALLOW IN Anywhere (v6) 22 (v6) ALLOW IN Anywhere (v6)


