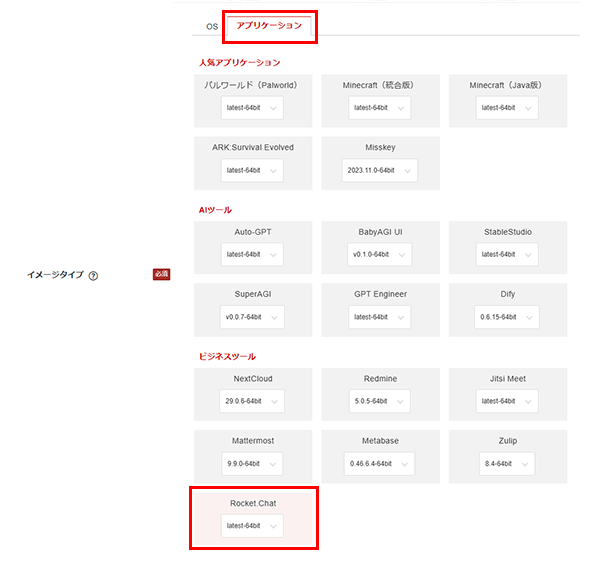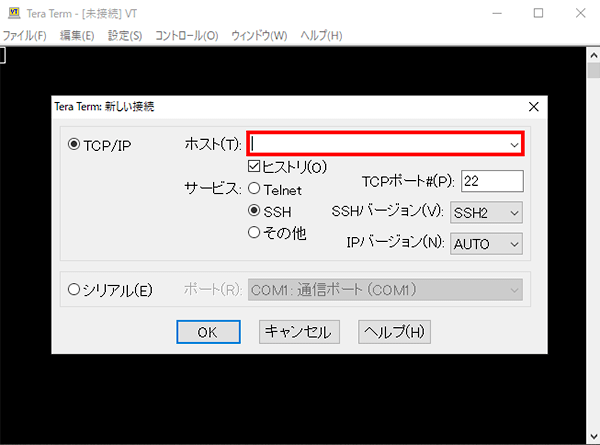Rocket.Chatアプリイメージを利用する
各手続きの手順については、下記をご参照ください。
Rocket.Chatアプリイメージインストール手順
セットアップ準備
パケットフィルターの設定
VPSパネルの「パケットフィルター設定」から、「OFFにする」にチェックを入れ、「変更する」ボタンをクリックします。
パケットフィルターの設定は下記マニュアルからご確認ください。
パケットフィルターの設定について
事前準備
SSL/TLSを設定する場合、下記の情報が必要になります。
- VPSのIPアドレスが設定済みのドメイン
- 証明書取得用メールアドレス
Rocket.Chatセットアップ手順
1.サーバーに接続する
2.ユーザー名、パスフレーズを入力
「ユーザー名(N)」に「root」、「パスフレーズ(P)」にアプリイメージのインストール時に設定したパスフレーズを入力してください。
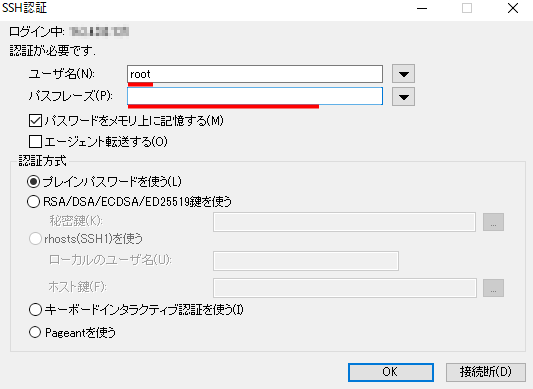
3.Rocket.Chat起動
SSL/TLSを設定する場合
赤文字の箇所を変更し、下記コマンドを実行してください。
※ドメインの前後には半角のスペースを入れてください
bash /root/rocketchat/ssl_setting.sh <ドメイン> <メールアドレス>
SSL/TLSを設定しない場合
下記コマンドを実行してください。
docker compose -f /root/rocketchat/compose.yml up -d
4.ブラウザからアクセス
赤文字の箇所を変更し、ブラウザからRocket.Chatにアクセスしてください。
SSL/TLSを設定する場合
https://<指定したドメイン名>
SSL/TLSを設定しない場合
http://<IPアドレス>:3000
5.管理者情報を入力
管理者情報を入力し、「次へ」をクリックしてください。
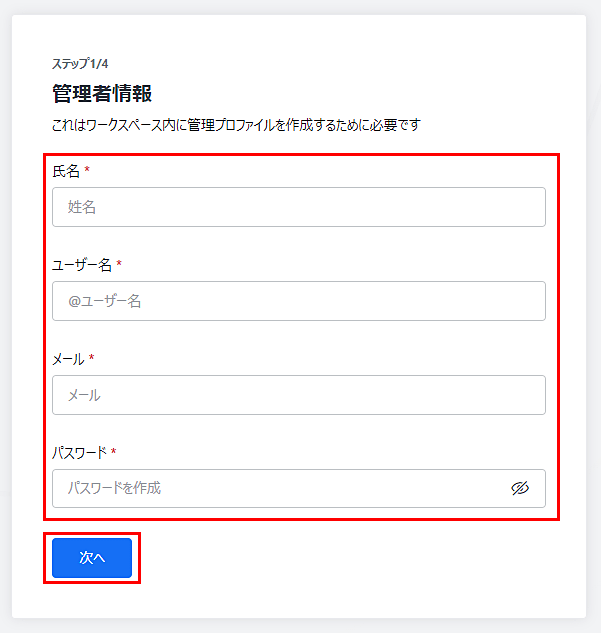
6.組織情報を入力
組織情報を入力し、「次へ」をクリックしてください。
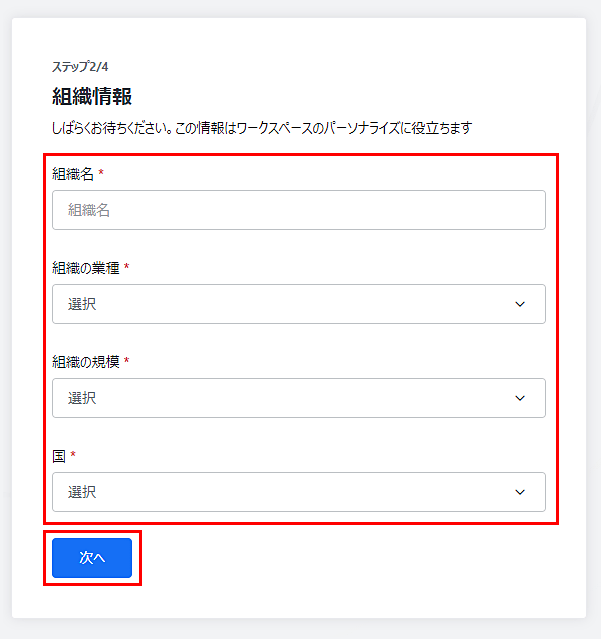
7.サーバーの登録
「クラウドアカウントメール」にメールアドレスを入力し、「使用とプライバシーポリシーに同意します」にチェックを入れて、「Register workspace」ボタンをクリックしてください。
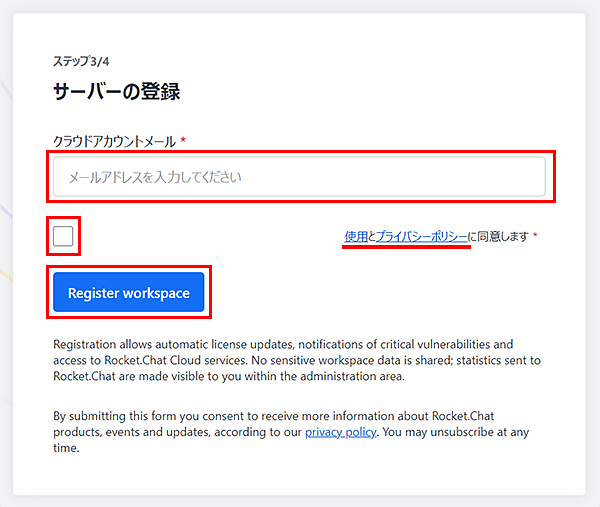
入力したメールアドレス宛に送付される認証メールの「Verify registration」ボタンをクリックしてください。
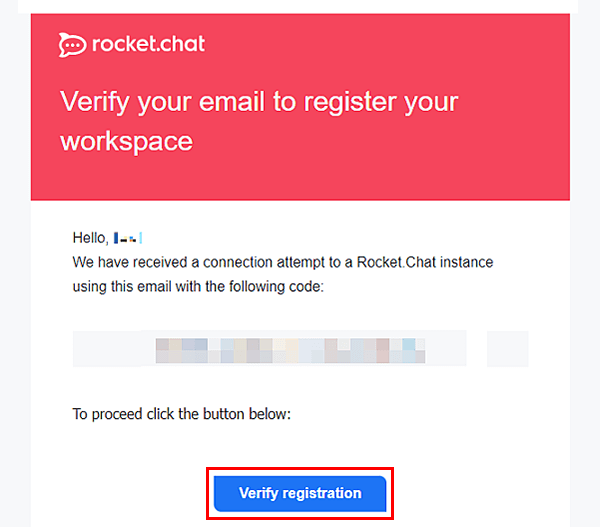
メールアドレス入力画面が表示されない、メールが届かない場合
「メールを変更」リンクをクリックすることで、メールアドレス入力画面が表示されます。
「7.サーバーの登録」の手順を再度行ってください。
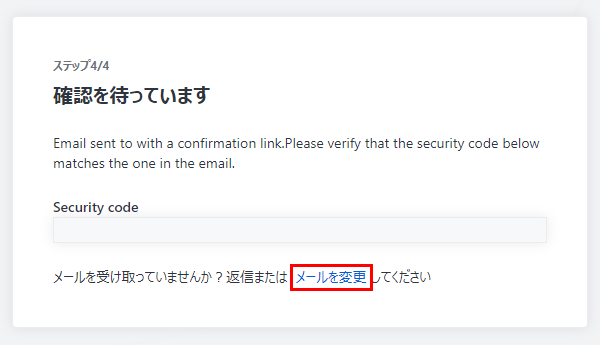
8.セットアップ完了
以下画面が表示されたら完了です。
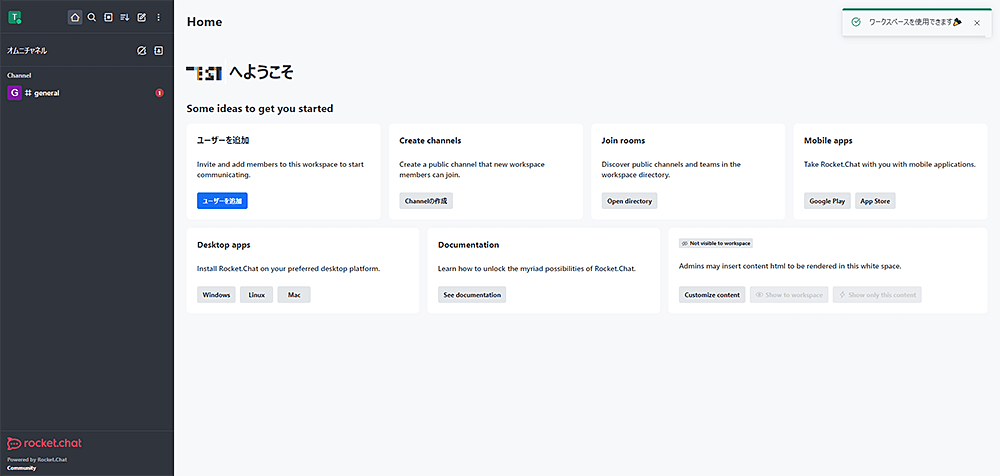
Rocket.Chatアップデート
最新バージョンにアップデートしたい場合
-
サーバーに接続
Rocket.Chatセットアップ手順の「手順1」「手順2」を参照し、コンソールかSSHにてサーバーに接続してください。
-
アップデート実行
以下コマンドを実行してください。
bash /root/rocketchat/rc_recreate.sh
特定のバージョンを指定してアップデートしたい場合
-
サーバーに接続
Rocket.Chatセットアップ手順の「手順1」「手順2」を参照し、コンソールかSSHにてサーバーに接続してください。
-
バージョン指定
以下コマンドを実行し、ファイルを開いてください。
nano /root/rocketchat/.env
「RELEASE=latest」の「latest」と記載されている箇所を指定のバージョンに書き換えてください。
-
アップデート実行
以下コマンドを実行し、アップデートを実施してください。
bash /root/rocketchat/rc_recreate.sh
Communityプランへの変更
初回セットアップ時、Rocket.ChatのプランはStarterプラン(ユーザー上限25人)です。
Communityプラン(ユーザー上限なし)に変更する場合は、以下手順で変更してください。
1.管理ページを開く
画面左上の管理ボタンから「Workspace」をクリックしてください。
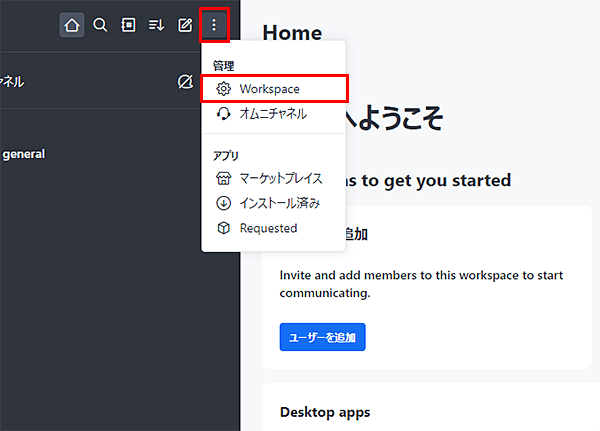
2.Communityプランへ変更
画面左側の「Subscription」タブをクリックし、画面下部にある「Cancel subscription」をクリックしてください。
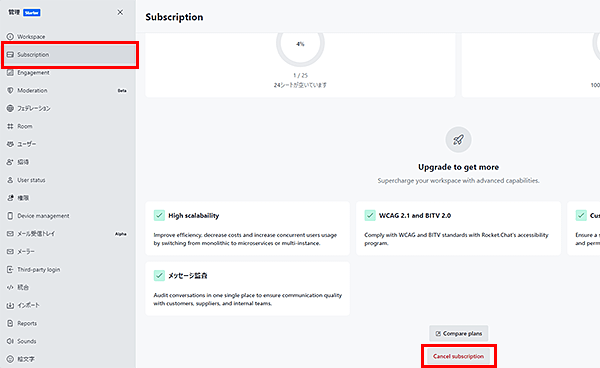
3.プラン変更完了
画面上部に「コミュニティ」と表示されたら完了です。
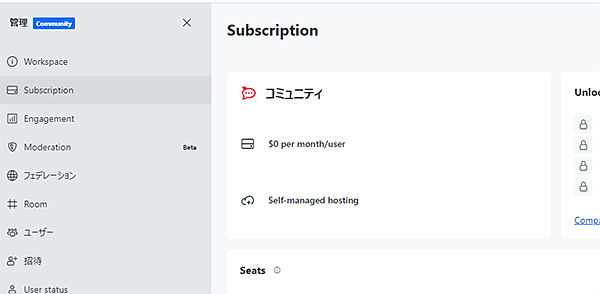
プランの詳細については以下サイトをご確認ください。
Rocket.Chat公式ドキュメント