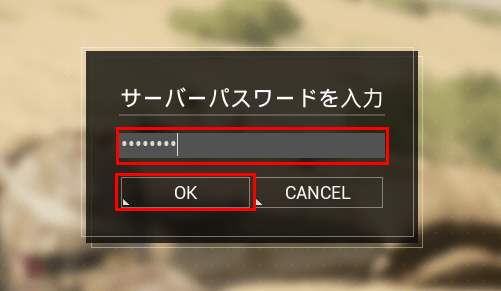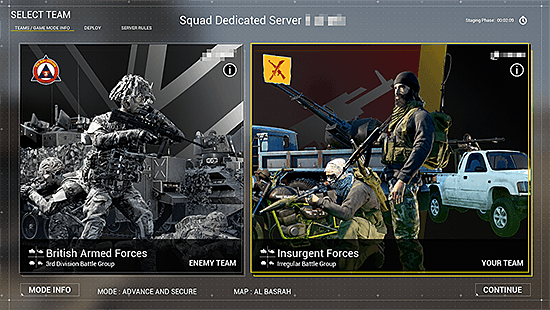Squadアプリイメージを利用する
複数人が同じマップ上で同時にSquadをプレイ(マルチプレイ)するにはサーバーの用意が必要となります。
Squadアプリイメージインストール手順
利用可能プランについて
なお、快適にゲームをお楽しみいただくためには、16GBプラン以上でのご利用を推奨しています。
1.「追加申し込み」をクリック
シンアカウントへログインし、「追加申し込み」をクリックしてください。

2.Squadをインストール
「イメージタイプ」における「アプリケーション」タブより「Squad」をクリックしてください。
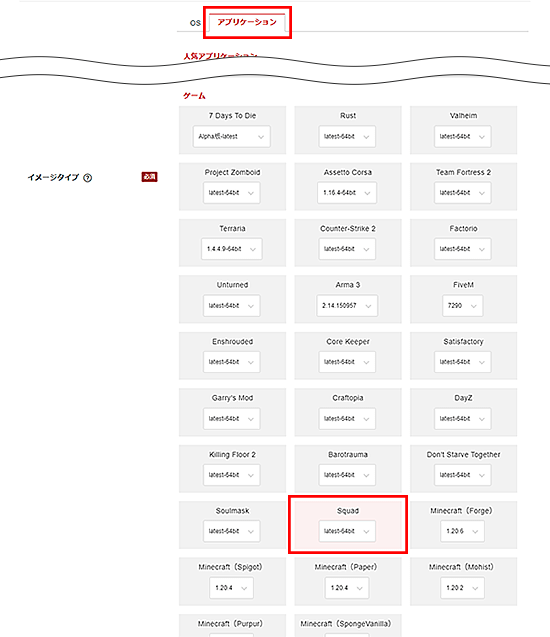
お申し込み・お支払いを完了することでサーバーへ自動でインストールされます。
アプリケーションが選択できない場合
セットアップ準備
パケットフィルターの設定
VPSパネルの「パケットフィルター設定」から、「OFFにする」にチェックを入れ、「変更する」ボタンをクリックします。
パケットフィルターの設定は下記マニュアルからご確認ください。
パケットフィルターの設定について
Squadサーバー情報の確認
Squadサーバーの各種情報は「SSH」、または「コンソール」からログインすることで確認できます。
Squadサーバーへログインすると下記の画像のような情報が表示されます。
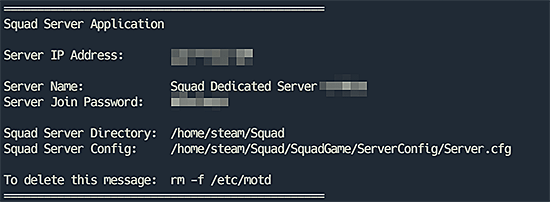
| 項目 | 説明 |
|---|---|
| Server IP Address | SquadサーバーのIPアドレス |
| Server Name | Squadサーバーの表示名 |
| Server Join Password | サーバー接続に必要なパスワード |
| Squad Server Directory | サーバーの設定ファイルのディレクトリ |
| Squad Server Config | Squadサーバーの稼働設定ファイル |
サーバー接続にはSquadサーバーの表示名、パスワードが必要となりますので、一緒にプレイしたい方にも共有してください。
Squadサーバーへの参加方法
1.ゲームを起動
Squadを起動し、画面上部の「SERVERS」をクリックしてください。
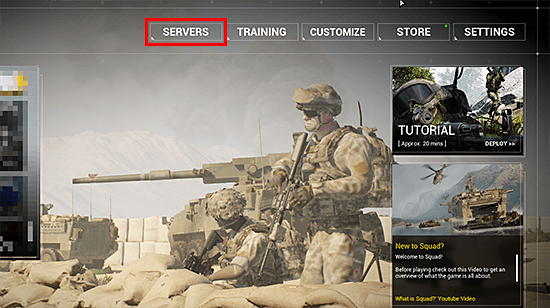
2.作成したサーバーを選択
画面上部の「CUSTOM BROWSER」をクリックしてください。
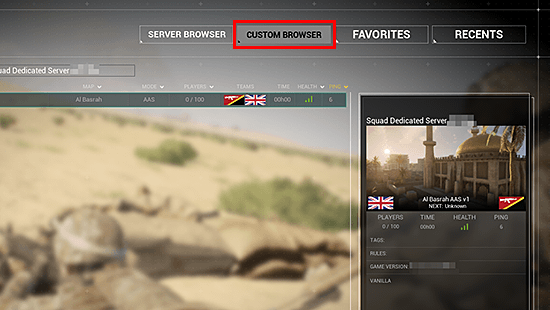
「FILTER」をクリックし、「Show Empty Servers」にチェックボックスが入っていることを確認してください。
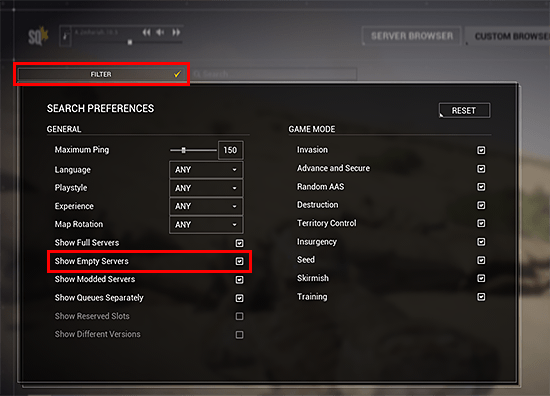
「Squadサーバー情報の確認」にて確認した「Squadサーバーの表示名」を上部の検索窓に入力してください。
作成したサーバーを選択し、「JOIN SERVER」ボタンをクリックしてください。
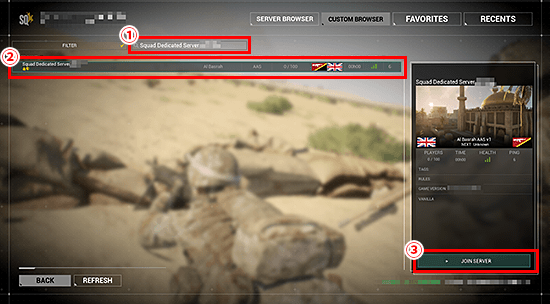
3.パスワードを入力
最新のバージョンへのアップデート方法
Squadサーバーを再起動することでアップデートの有無を自動で確認し、バージョンアップできる場合には自動で実行されます。
その他詳細情報
Squadの詳細情報は「SquadのSteamストア」や「Squad公式サイト」をご確認ください。