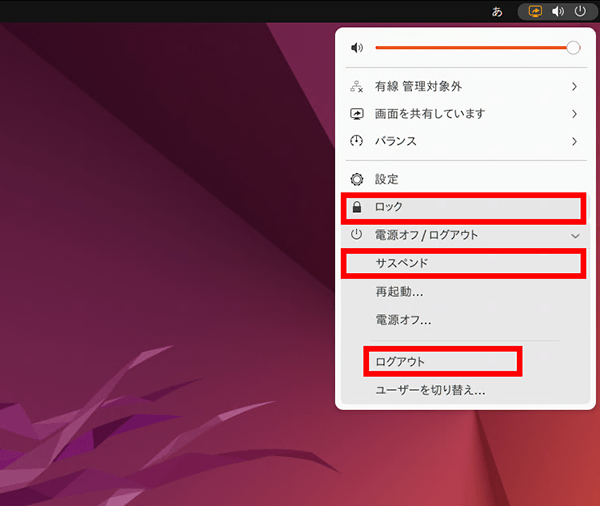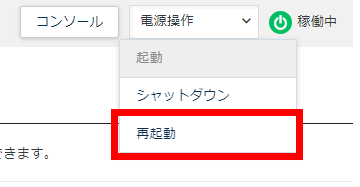StableStudioアプリイメージを利用する
StableStudioとは
StableStudioは、Stability AI社のAPIを使用して画像生成AIであるStableDiffusionのプロンプト入力や生成した画像の閲覧をリモートデスクトップのウェブブラウザ上でできるようにしたオープンソースのAIツールです。
当アプリイメージでは、リモートデスクトップで接続し、ブラウザ上でStableStudioが実行可能な状態でイメージ化されています。
※StableStudioの実行にはDreamStudioアカウントと、APIキーが必要になります
StableStudioアプリイメージインストール手順
利用可能プランについて
シンVPSをご利用中の方
1.「追加申し込み」をクリック
シンアカウントへログインし、「追加申し込み」をクリックしてください。

2.「StableStudio」をインストール
「イメージタイプ」における「アプリケーション」タブより「StableStudio」をクリックしてください。
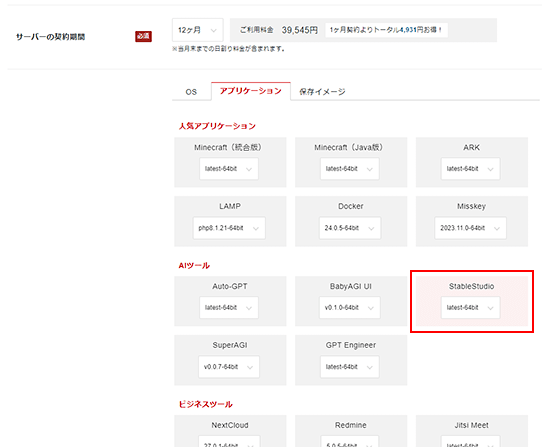
お申し込み・お支払いを完了することでサーバーへ自動でインストールされます。
アプリケーションが選択できない場合
セットアップ準備
パケットフィルターの設定
VPSパネルの「パケットフィルター設定」から、パケットフィルター設定を「ONにする(推奨)」に設定した上で、「SSH」と「RDP」のフィルタールール設定を追加してください。
パケットフィルターの設定は下記マニュアルからご確認ください。
パケットフィルターの設定について
APIキーの取得
DreamStudioアカウント作成ページ にアクセスし、アカウントを作成してください。
アカウント作成後、管理画面にアクセスするとAPIキーの確認とコピーができます。
このトークンは他人に見られないように安全な場所で保管してください。
※DreamStudioアカウント作成後、無料のクレジットがアカウントに付与されます。
クレジットを使い切った場合はクレジットを購入する必要があります。
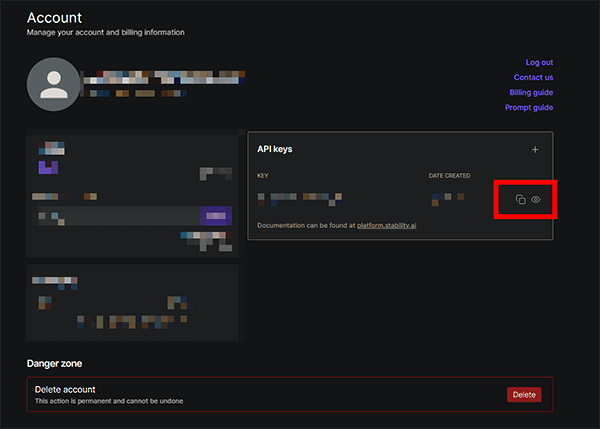
リモートデスクトップ接続情報の確認
接続には以下の3点を確認する必要があります。
- サーバーのIPアドレス
- RDPの接続ユーザー名
- RDPの接続パスワード
管理パネルにアクセスし、画面上部の「IPアドレス」を控えてください。

「コンソール」から接続するとデスクトップ画面が表示されます。
「リモートデスクトップ設定」をダブルクリックしてください。

「共有」から「リモートデスクトップ(D)」をクリックしてください。
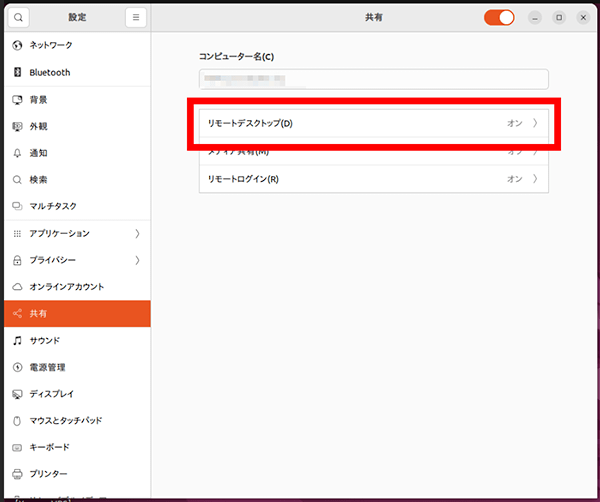
リモートデスクトップ接続に必要な情報が表示されます。
「ユーザー名」と「パスワード」を控えてください。

リモートデスクトップへの接続方法
本手順はWindows10を利用して案内しています。
Mac OSから接続する場合は「Microsoft Remote Desktop」アプリケーションを利用して接続してください。
1.「リモートデスクトップ接続」をクリック
左下の「Windowsアイコン」をクリックし、アプリ一覧から「Windowsアクセサリ」の「リモートデスクトップ接続」をクリックしてください。

2.リモートデスクトップ接続を行う
「リモートデスクトップ情報の確認」で確認したIPアドレスを入力し「接続(N)」ボタンをクリックしてください。
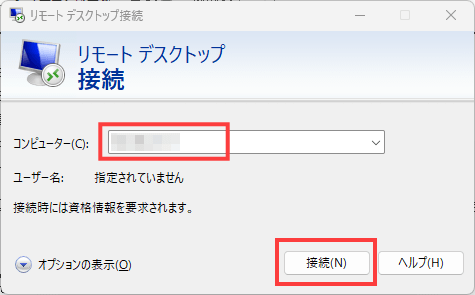
3.ログイン情報の入力
「リモートデスクトップ情報の確認」で確認したユーザ名とパスワードを入力し「OK」ボタンをクリックしてください。

4.Ubuntuデスクトップ(GNOME)にログイン
「はい(Y)」ボタンをクリックしてください。
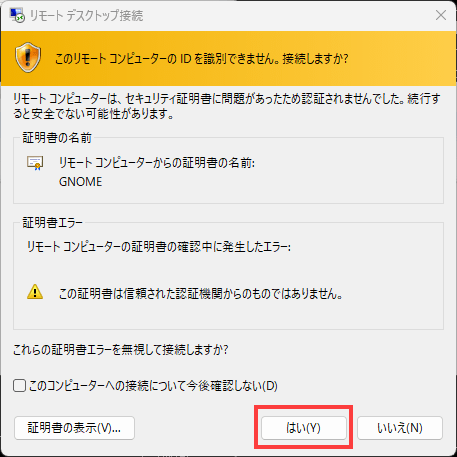
正常に接続されるととUbuntuデスクトップ(GNOME)画面が表示されます。

電源操作での注意点
StableStudioの利用方法
1.StableStudioにアクセス
デスクトップ左上の「StableStudio」ショートカットをクリックしてください。(任意のブラウザを選択してください)
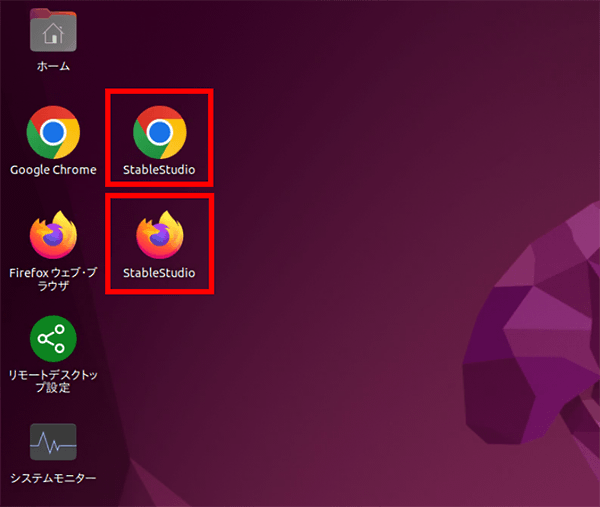
設定画面が表示されます。
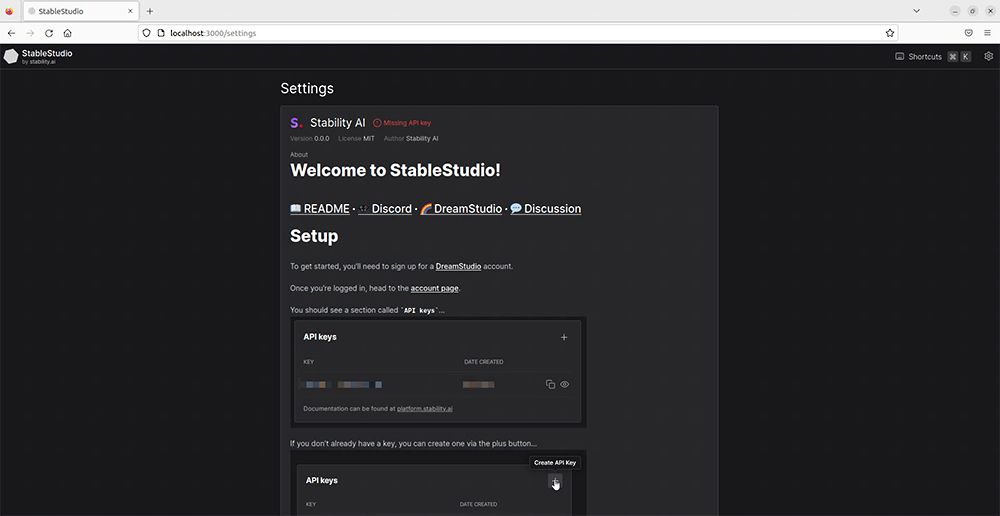
2.APIキーを登録
最下部の「API key」に、控えておいたAPIキーをペーストしてください。

最上部に戻り、Stability AIの右側に「Ready」とステータス表示されることを確認し、「Generate」をクリックしてください。
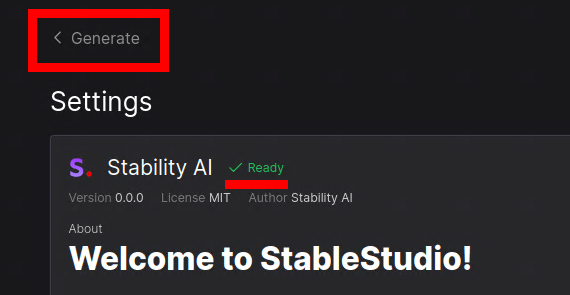
3.生成したい画像をテキストで入力
画面左に表示されるメニューバーから「Prompt」に生成したい画像を英文で入力してください。
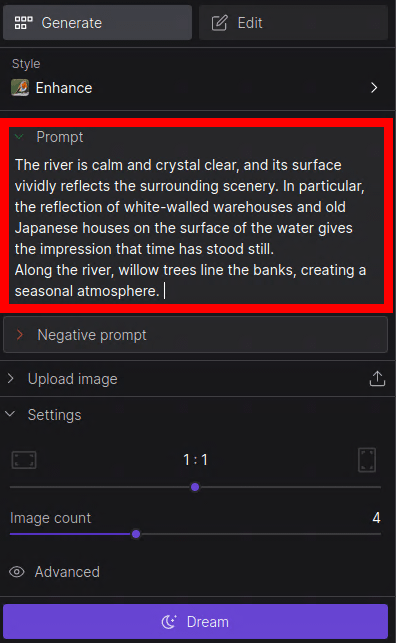
4.画像を生成
「Negative Prompt」に生成して欲しくない要素を任意で入力してください。
下部の「Dream」をクリックすると画像が生成されます。

以下のように画像が生成されます。
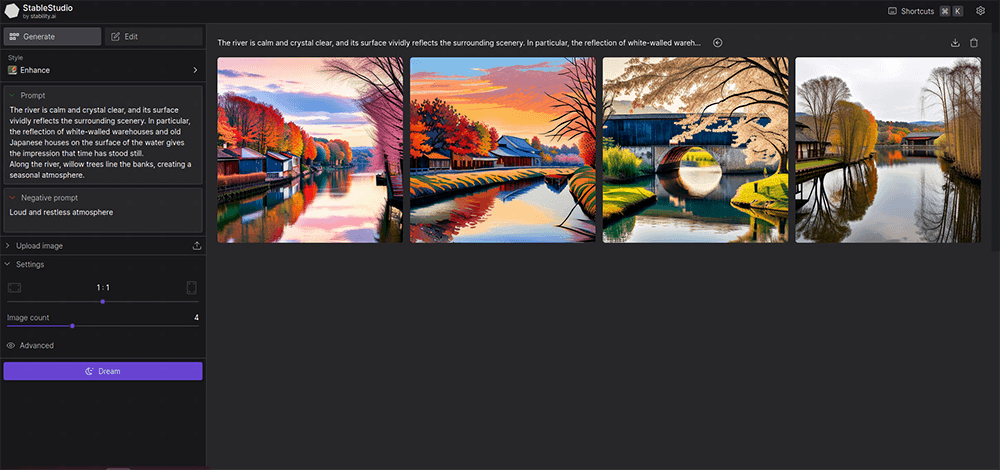
5.画像を保存
生成された画像の右上「Download Image」から画像をダウンロードできます。
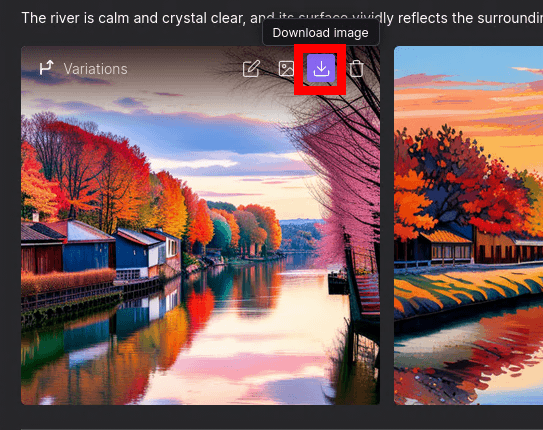
6.保存した画像をローカルPCへ移動する
右上に表示されるアイコンからダウンロードフォルダを開いてください。
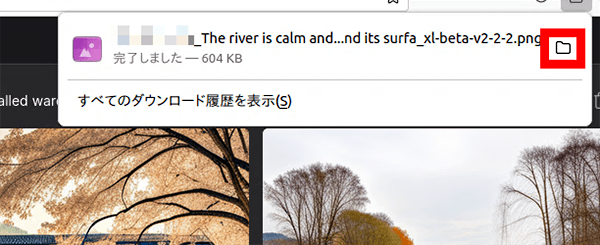
画像の上で右クリックし、「コピー」を選択してください。
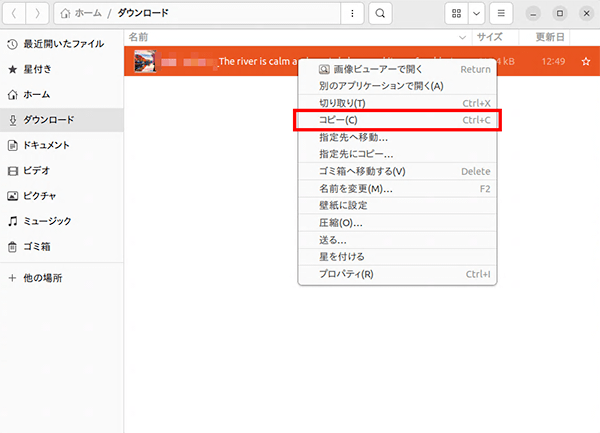
利用中のPCの画面上で右クリックし、「貼り付け」を選択することで画像がダウンロードされます。

StableStudioをアップデートする
StableStudioのバージョンにアップデートがある場合、以下の手順でアップデートできます。
1.端末を開く
タスクバーの黒いアイコンをクリックしてください。
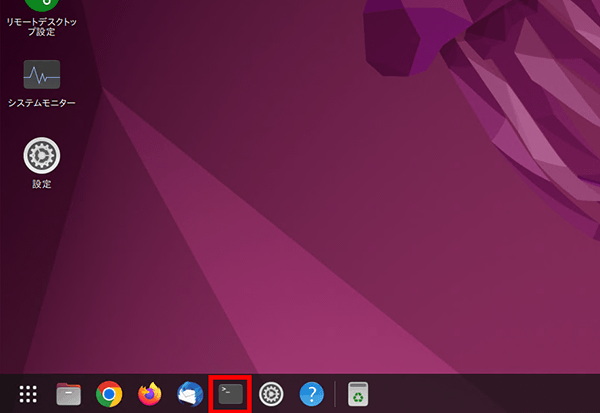
2.コマンドを入力
表示された画面上で以下のコマンドをそれぞれ実行してください。
画面上で右クリックを行うことでコマンドのペーストも可能です。
sudo su - stablestudio_user
cd /home/stablestudio_user/StableStudio
git fetch origin
git pull origin main
git checkout main

3.サーバーを再起動する
ご注意ください
本マニュアルで説明されている設定方法や情報は使用するAPIやプログラムの仕様によって、マニュアルの内容と差が生まれる場合があります。
ご利用の際は、各APIの公式サイト、StableStudioのプロジェクトページなどで最新情報をご確認ください。
APIのクレジットを購入される際は、公式サイトで利用料金や利用状況をご確認ください。
本マニュアルで説明されている操作は一例であり、使用するAPIの仕様変更やAIを使用する性質上、同じ操作を行っても必ずしも同じ結果が得られるとは限らず、結果や反応が異なる場合があります。
そのため、状況に応じて適切な対応を行ってください。
当アプリイメージを使用した結果として生じる可能性のある損失、損害、またはその他の結果について、当社は一切の責任を負いません。