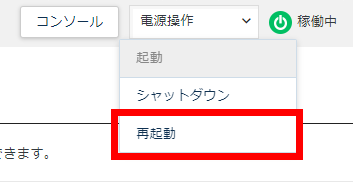SuperAGIアプリイメージを利用する
SuperAGIとは
ChatGPTのようにChromeなどのWebブラウザから使用でき、設定した目標に対して AIが自律的に画像やプログラムを生成するオープンソースのアプリケーションです。
ChatGPTはブラウザ上で与えられた指示に対して言語モデルを使用し、適切と思われる文章・単語を生成しますが、
SuperAGIの場合は、ブラウザ上で目標を入力するとChatGPTを始めとする様々なツールをAPI経由で利用し、画像やプログラムの作成、実行テスト、メール送信などを行うことができます。
当アプリイメージでは、Ubuntuデスクトップ環境(GNOME)へリモートデスクトップで接続し、ブラウザ上でSuperAGIが実行可能な状態でイメージ化されています。
※SuperAGIの実行にはOpenAIのAPIが必要になります。
SuperAGIアプリイメージインストール手順
利用可能プランについて
シンVPSをご利用中の方
1.「追加申し込み」をクリック
シンアカウントへログインし、「追加申し込み」をクリックしてください。

2.「SuperAGI」をインストール
「イメージタイプ」における「アプリケーション」タブより「SuperAGI」をクリックしてください。
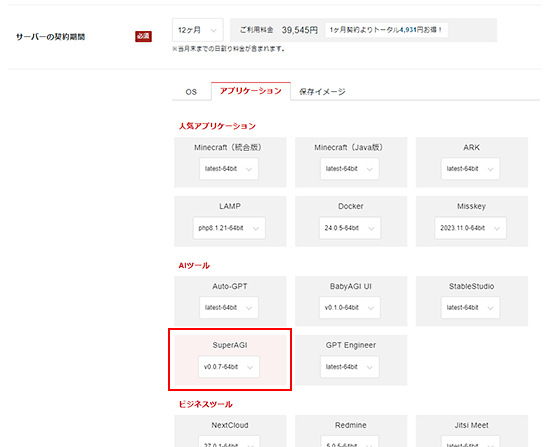
お申し込み・お支払いを完了することでサーバーへ自動でインストールされます。
アプリケーションが選択できない場合
セットアップ準備
パケットフィルターの設定
VPSパネルの「パケットフィルター設定」から、パケットフィルター設定を「ONにする(推奨)」に設定した上で、「SSH」と「RDP」のフィルタールール設定を追加してください。
パケットフィルターの設定は下記マニュアルからご確認ください。
パケットフィルターの設定について
OpenAIのAPIキーの取得
OpenAIのAPIキーの取得には以下が必要になります。
- 携帯電話番号: OpenAIアカウントの作成に必要になります。
- OpenAI APIアカウント: ChatGPTを当アプリケーションで利用するために必要になります。※1 ※2 ※3
※1 2023/04/28時点では携帯電話番号で最初に認証したOpenAIアカウントに無料トライアルが付与されます。
※2 2023/04/28時点でOpenAIのAPIは5ドル分の無料トライアルが3か月利用可能です(3リクエスト/分の制限があります)
※3 無料トライアルを使い切った場合や期限が切れた場合は課金アカウントへの登録が必要になります。
詳細な情報はOpenAI公式サイトをご確認ください。
1.OpenAIのAPI管理URL にアクセスし、「+ Create new secret key」ボタンをクリックしてください。(APIキーの作成にはOpenAIのアカウントが必要です)

2. keyの名前を入力し、「Create secret key」ボタンをクリックしてください。(画像では例としてSuperAGIという名前で作成しています)

3. 表示される文字列を他人に見られないように安全な場所で保管してください。

以上でOpenAIのAPIキーの取得は完了です。
リモートデスクトップ接続情報の確認
接続には以下の3点を確認する必要があります。
- サーバーのIPアドレス
- RDPの接続ユーザー名
- RDPの接続パスワード
管理パネルにアクセスし、画面上部の「IPアドレス」を控えてください。

「コンソール」から接続するとデスクトップ画面が表示されます。
「リモートデスクトップ設定」をダブルクリックしてください。
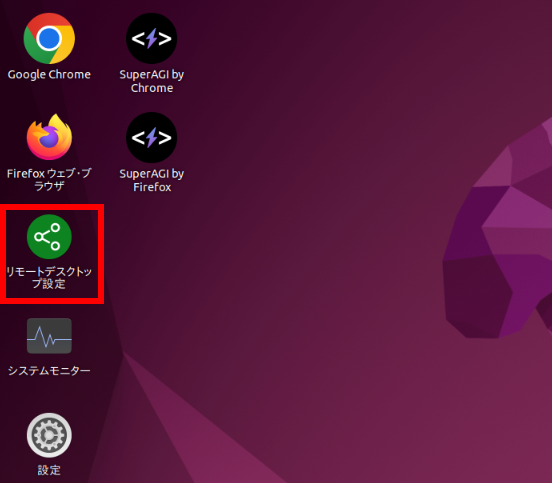
「共有」から「リモートデスクトップ(D)」をクリックしてください。
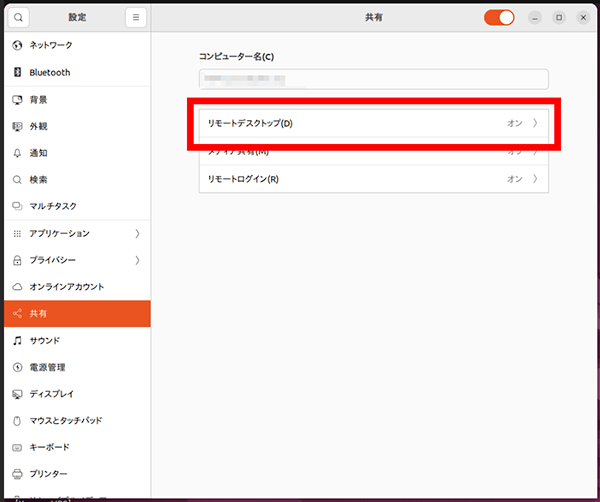
リモートデスクトップ接続に必要な情報が表示されます。
「ユーザー名」と「パスワード」を控えてください。

リモートデスクトップへの接続方法
本手順はWindows10を利用して案内しています。
Mac OSから接続する場合は「Microsoft Remote Desktop」アプリケーションを利用して接続してください。
1.「リモートデスクトップ接続」をクリック
左下の「Windowsアイコン」をクリックし、アプリ一覧から「Windowsアクセサリ」の「リモートデスクトップ接続」をクリックしてください。
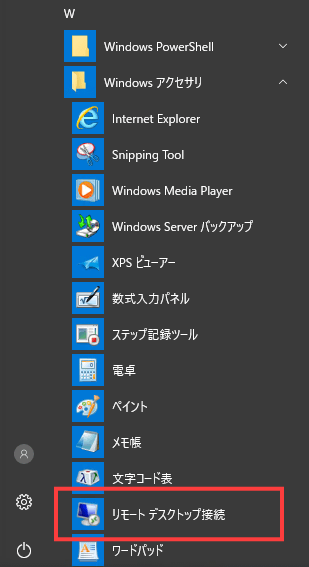
2.リモートデスクトップ接続を行う
「リモートデスクトップ情報の確認」で確認したIPアドレスを入力し「接続(N)」ボタンをクリックしてください。

3.ログイン情報の入力
「リモートデスクトップ情報の確認」で確認したユーザ名とパスワードを入力し「OK」ボタンをクリックしてください。
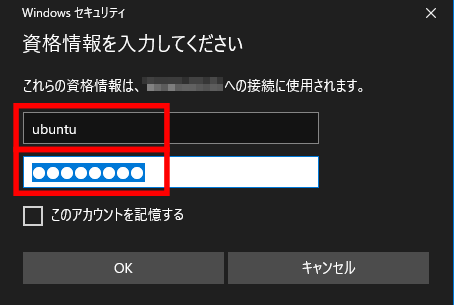
4.Ubuntuデスクトップ(GNOME)にログイン
「はい(Y)」ボタンをクリックしてください。
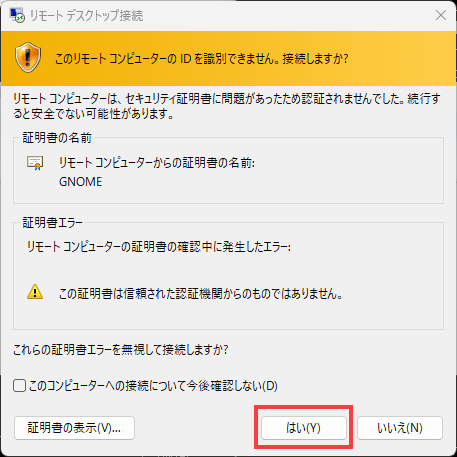
正常に接続されるととUbuntuデスクトップ(GNOME)画面が表示されます。

電源操作での注意点
SuperAGIの利用方法
1.SuperAGIにアクセス
デスクトップ左上の「SuperAGI」ショートカットをクリックしてください。
※初回のアクセスに数秒ほど時間がかかる場合があります。
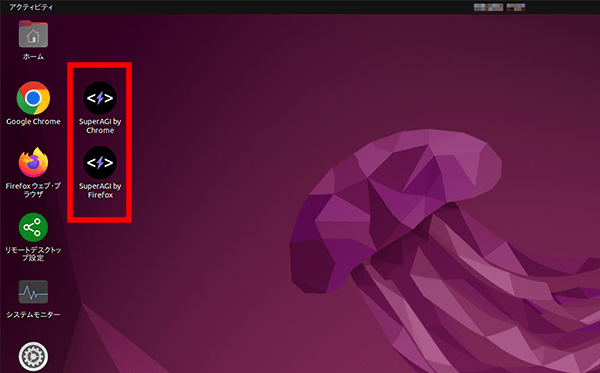
2.OpenAI APIを登録
「Go to settings →」を開いてください。

「Open AI API key」に、控えておいたOpenAIのAPIキーをペーストし、「Update Changes」をクリックしてください。

3.エージェントを作成する
最初の画面に戻り、「Create new agent →」をクリックしてください。

画面右上の「Build From Scratch」を選択してください。

以下の設定はOpenAI APIを利用し、画像の作成を行う場合の例になります。
「エージェント名」「説明文」「ゴール」を入力してください。

「OpenAI APIのモデル」と「ツールキット」を選択してください。
ツールを使用することでプログラムのコーディングやテスト、メール送信、Google検索やスクレイピングを行えます。
今回は画像生成のためドロップダウンから「Image Generation Toolkit」を選択した後、「DalleImageGeneration」選択してください。
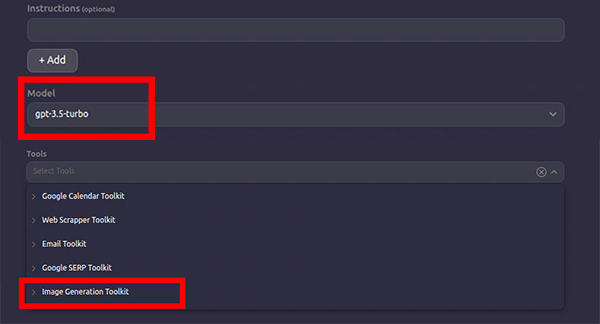
「Create and Run」をクリックすると、自動的に作業が開始されます。


表示言語について
Google Chrome版ではページ上で右クリックを押し、「日本語に翻訳」を選択することでページが日本語に翻訳されます。 必要に応じてご利用ください。

4.ファイルをダウンロードする
作業が完了すると画面右上の「Resource Manager」から画像ファイル、プログラムなどの成果物などを確認できます。
出力されたファイルをクリックしダウンロードを行ってください。
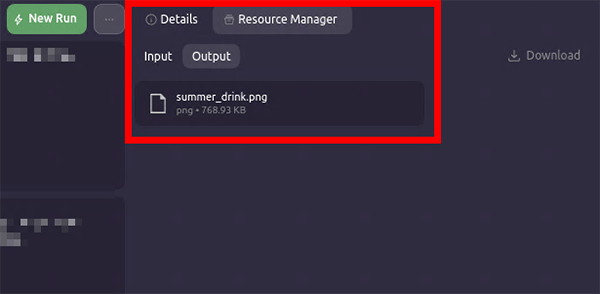
タスクバーからフォルダのアイコンをクリックしてください。
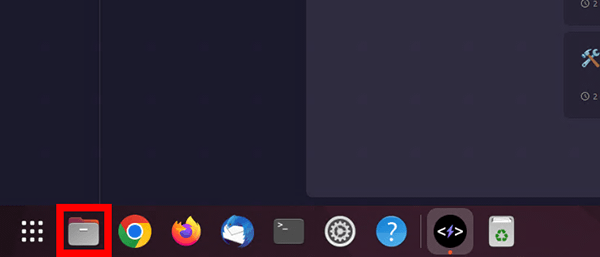
ダウンロードフォルダを開いてください。

ダウンロードした成果物を確認できます。
利用中のPCにもダウンロードしたい場合は右クリックし、「コピー」を選択します。

利用中のPCで任意の場所に右クリックし、「貼り付け」を押すとダウンロードができます。

SuperAGIをアップデートする
SuperAGIにアップデートがある場合、以下の手順でアップデートできます。
1.端末を開く
タスクバーの黒いアイコンをクリックしてください。
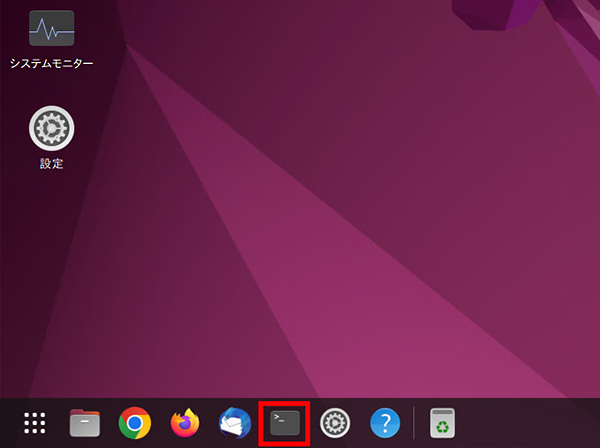
2.コマンドを入力
表示された画面上で以下のコマンドをそれぞれ実行してください。
画面上で右クリックを行うことでコマンドのペーストも可能です。
sudo su
docker-compose -f /opt/SuperAGI/docker-compose.yaml down
git -C /opt/SuperAGI/ fetch origin
git -C /opt/SuperAGI/ pull origin main
git -C /opt/SuperAGI/ checkout main
sed -i 's/3000:80/127.0.0.1:3000:80/' /opt/SuperAGI/docker-compose.yaml
docker-compose -f /opt/SuperAGI/docker-compose.yaml up --build -d

3.サーバーを再起動する
管理パネルやデスクトップ画面の電源操作、コマンドでサーバーを再起動します。
以上で作業は完了です。
より詳細な操作方法については、SuperAGI公式サイトやSuperAGI公式リポジトリをご確認ください。
ご注意ください
本マニュアルで説明されている設定方法や情報は使用するAPIやプログラムの仕様によって、マニュアルの内容と差が生まれる場合がございます。
ご利用の際は、各APIの公式サイト、SuperAGIのプロジェクトページなどで最新情報をご確認ください。
各APIに有料プランや従量課金を設定される場合は、公式サイトで利用料金や利用状況を確認いただきますようお願いいたします。
本マニュアルで説明されている操作は一例であり、使用するAPIの仕様変更やAIを使用する性質上、同じ操作を行っても必ずしも同じ結果が得られるとは限らず、結果や反応が異なる場合があります。
そのため、状況に応じて適切な対応を行ってください。
当アプリイメージを使用した結果として生じる可能性のある損失、損害、またはその他の結果について、当社は一切の責任を負いません。