Ubuntuデスクトップ(GNOME)アプリイメージを利用する
Ubuntuデスクトップ(GNOME)アプリイメージインストール手順
利用可能プランについて
シンVPSをご利用中の方
1.「追加申し込み」をクリック
シンアカウントへログインし、「追加申し込み」をクリックしてください。

2.「Ubuntuデスクトップ(GNOME)」をインストール
「イメージタイプ」における「アプリケーション」タブより「Ubuntuデスクトップ(GNOME)」をクリックしてください。
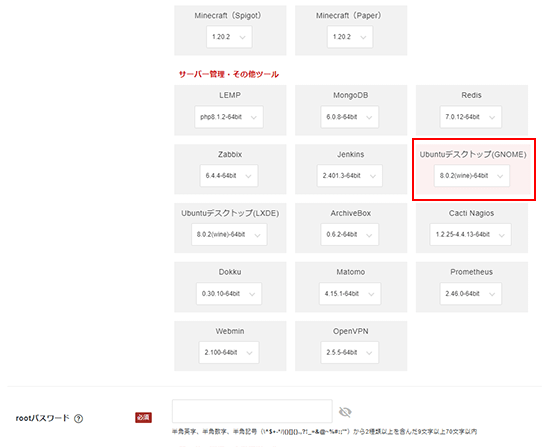
お申し込み・お支払いを完了することでサーバーへ自動でインストールされます。
アプリケーションが選択できない場合
接続準備
パケットフィルターの設定
VPSパネルの「パケットフィルター設定」から、「OFFにする」にチェックを入れ、「変更する」ボタンをクリックします。
パケットフィルターの設定は下記マニュアルからご確認ください。
パケットフィルターの設定について
リモートデスクトップ接続情報の確認
Ubuntuデスクトップ(GNOME)への接続方法
本手順はWindows10を利用して案内しています。
Mac OSから接続する場合は「Microsoft Remote Desktop」アプリケーションを利用して接続してください。
1.「リモートデスクトップ接続」をクリック
左下の「Windowsアイコン」をクリックし、アプリ一覧から「Windowsアクセサリ」の「リモートデスクトップ接続」をクリックしてください。

2.リモートデスクトップ接続を行う
「リモートデスクトップ情報の確認」で確認したIPアドレスを入力し「接続(N)」ボタンをクリックしてください。

3.「別のアカウントを使用する」を選択
「別のアカウントを使用する」を選択し「OK」ボタンをクリックしてください。

4.ログイン情報の入力
「リモートデスクトップ情報の確認」で確認したユーザ名とパスワードを入力し「OK」ボタンをクリックしてください。

5.Ubuntuデスクトップ(GNOME)にログイン
「はい(Y)」ボタンをクリックしてください。

正常に接続できるとUbuntuデスクトップ(GNOME)画面が表示されます。

電源操作での注意点
Ubuntuデスクトップ(GNOME)アプリイメージの機能紹介
リモートデスクトップ接続に対応
Windows標準搭載の「リモートデスクトップ接続」アプリケーションを使用して、Ubuntuデスクトップ(GNOME)をネットワーク越しに操作できます。
Macをご利用の場合
Wineをプリインストール
Wine(ワイン)とは、Linux環境でWindows用のソフトウェアやアプリケーションを使用するためのツールです。
Windowsの「.exe」ファイルをUbuntuデスクトップ(GNOME)上で直接実行することができます。
なお、すべてのソフトウェアの動作を保証するものではありません。
- 日本語化でのご利用に必要な以下のフォントをインストール済みです。
-
- MSゴシック (msgothic.ttc)
- Webdings標準 (webdings.ttf)
- Wingdings標準 (wingding.ttf)
その他アプリケーション
VPS上ですぐにブラウザが使用できるようにGoogle Chrome、Firefoxをインストール済みです。









