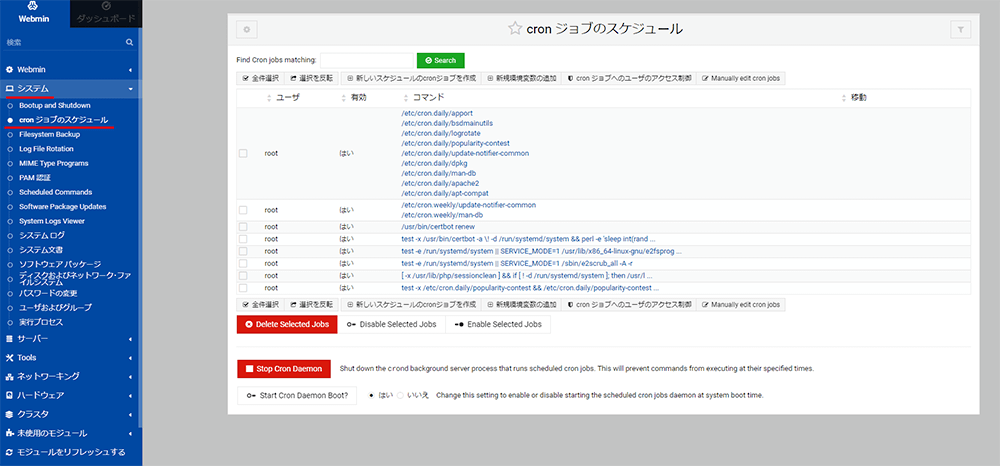Webminアプリイメージを利用する
Webminアプリイメージインストール手順
シンVPSをご利用中の方
1.「追加申し込み」をクリック
シンアカウントへログインし、「追加申し込み」をクリックしてください。

2.Webminをインストール
「イメージタイプ」における「アプリケーション」タブより「Webmin」をクリックしてください。
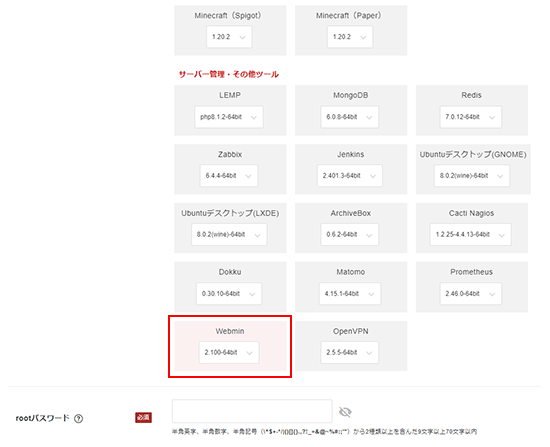
お申し込み・お支払いを完了することでサーバーへ自動でインストールされます。
セットアップ準備
パケットフィルターの設定
VPSパネルの「パケットフィルター設定」から、「OFFにする」にチェックを入れ、「変更する」ボタンをクリックします。
パケットフィルターの設定は下記マニュアルからご確認ください。
パケットフィルターの設定について
Webminサーバー情報の確認
WebminにSSL証明書を設定
アプリイメージインストール時はWebminに自己署名証明書が設定されており、 「Webminサーバー情報の確認」の「Webmin URL」を開くと警告が表示されます。
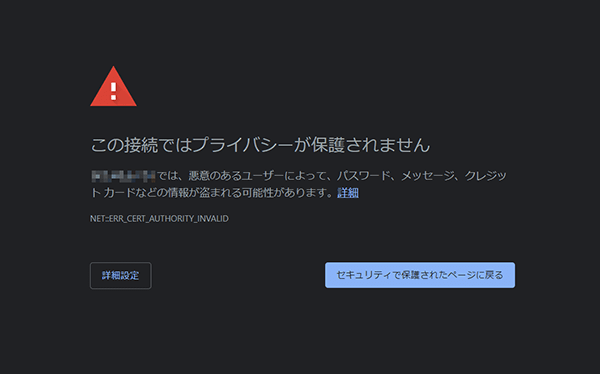
以下の設定を行うことで無料の証明書を取得し、Let's Encryptの設定されたLAMP+Webminの環境を作ることができます。
設定を行うにあたり、SSHクライアントソフトが必要になります。当マニュアルではTera Termを使用します。
1.SSHクライアントソフトでVPSに接続する
Tera Termを起動し、VPSのIPアドレスを入力してください。

「ユーザー名(N)」に「root」、「パスフレーズ(P)」にアプリイメージインストール時に設定したパスフレーズを入力し、「OK」ボタンを押してください。
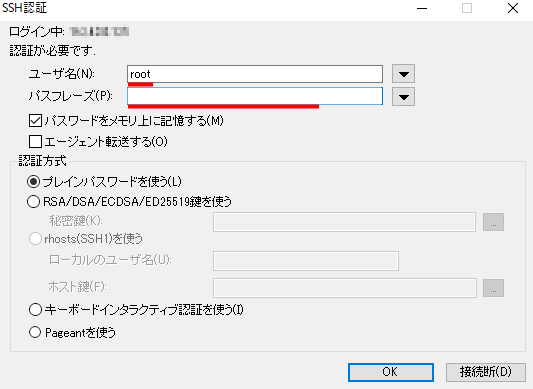
また、SSH Keyの作成・登録を行っている場合は、「DSA/RSA/ECDSA/ED25519を使う」にチェックを入れ、ダウンロードした鍵ファイルを指定してください。
2.Apacheにドメインを設定する
赤文字の箇所を変更し、以下のコマンドを実行してください。
sed -i 's/#ServerName www.example.com/ServerName [取得したドメイン]/' /etc/apache2/sites-enabled/000-default.conf
設定を反映するため以下のコマンドを実行し、Apacheを再起動してください。
systemctl restart apache2
3.証明書を取得する
赤文字の箇所を変更し、以下のコマンドを実行してください。
certbot --apache -d [取得したドメイン] -m [メールアドレス] --agree-tos
Certbotを開発する非営利団体からのニュースや活動に関するメールを受け取るか確認があります。
必要な場合は「Y」、不必要な場合は「N」を入力し、「Enter」を押してください。

これで証明書の取得は完了です。
4.Webminに取得した証明書を設定する。
赤文字の箇所を変更し、以下のコマンドを実行してください。
sed -i "/^keyfile/d" /etc/webmin/miniserv.conf echo "keyfile=/etc/letsencrypt/live/[取得したドメイン]/privkey.pem" >> /etc/webmin/miniserv.conf echo "certfile=/etc/letsencrypt/live/[取得したドメイン]/fullchain.pem" >> /etc/webmin/miniserv.conf systemctl enable webmin systemctl restart webmin echo "0 0 * * * root /usr/bin/certbot renew" >> /etc/cron.d/renew-cert
Webminログイン方法
1.ログイン情報を入力
「Webminサーバー情報の確認」で確認した「Webmin URL」にアクセスしてください。
Let's Encryptを設定した場合は以下のURLでアクセスしてください。
https://[取得したドメイン]:10000/
「ユーザー名」に「root」、「パスワード」にアプリイメージインストール時に入力したパスワードを入力し、「Sign in」ボタンをクリックしてください。

2.ログイン完了
Webminダッシュボードが表示されます。

Webminの基本操作
表示言語を変更する
サイドバーの「Webmin」から「Webmin Configuration」を選択し、「Language and Locate」をクリックしてください。

「Language」を「日本語」に変更し、「Change Languages」ボタンをクリックすることで日本語表示になります。
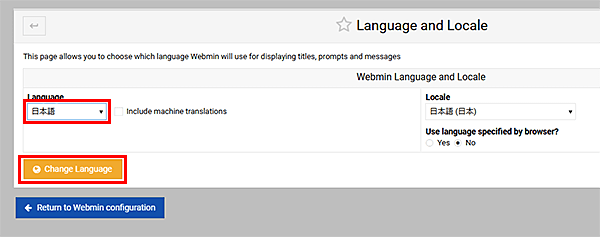
Webファイルを編集する
Webmin上でWeb公開しているファイルの編集ができます。
サイドバーの「Tools」から「File Manager」をクリックし、 対象のディレクトリ、ファイルを選択して「Edit」をクリックすると編集画面が開きます。
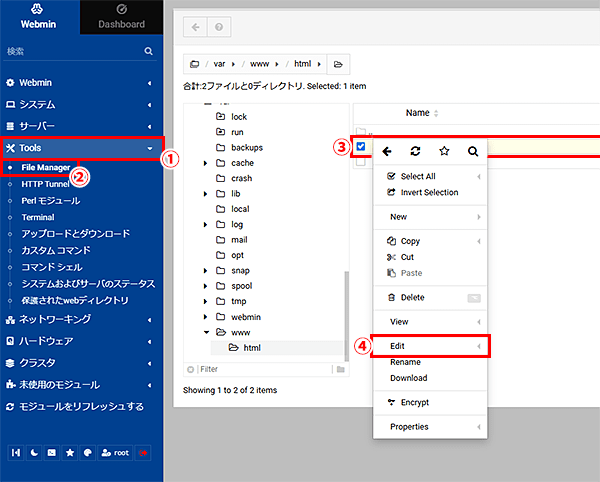
Cronを設定する
コマンドを自動実行するCronの設定ができます。
サイドバー「システム」の「cron ジョブのスケジュール」から設定を行ってください。