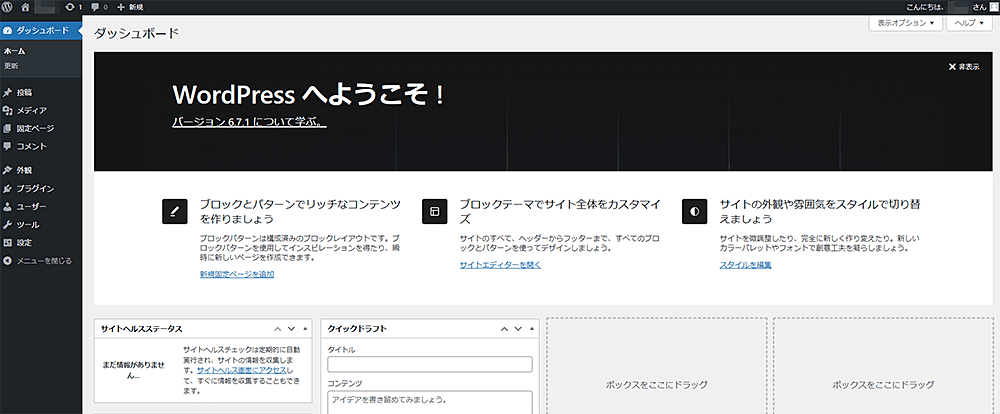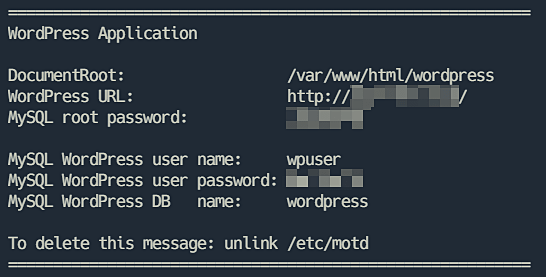WordPressアプリイメージを利用する
各手続きの手順については、下記をご参照ください。
WordPressアプリイメージインストール手順
シンVPSをご利用中の方
1.「追加申し込み」をクリック
シンアカウントへログインし、「追加申し込み」をクリックしてください。

2.WordPressをインストール
「イメージタイプ」における「アプリケーション」タブより「WordPress」をクリックしてください。
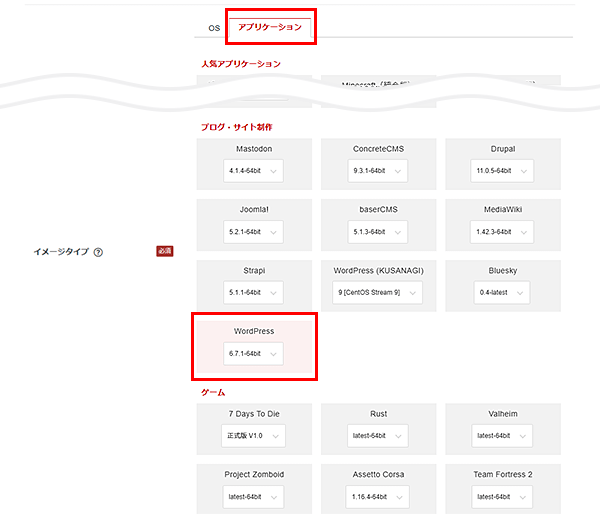
お申し込み・お支払いを完了することでサーバーへ自動でインストールされます。
セットアップ準備
パケットフィルターの設定
VPSパネルの「パケットフィルター設定」から、パケットフィルター設定を「ONにする(推奨)」に設定した上で、「Web」のフィルタールール設定を追加してください。
※SSHクライアントをご利用される際には、「SSH」も設定する必要があります。
パケットフィルターの設定は下記マニュアルからご確認ください。
パケットフィルターの設定について
サーバー情報の確認
WordPressセットアップ手順
1.セットアップ画面にアクセス
「サーバー情報の確認」で確認した「WordPress URL」にアクセス後、「さあ、始めましょう!」ボタンをクリックしてください。
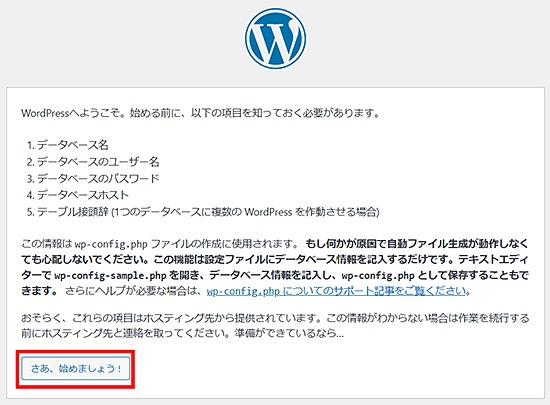
2.データベースの情報を入力
以下の情報を入力し、「送信」ボタンをクリックしてください。
| 項目名 | 説明 |
|---|---|
| データベース名 | wordpress |
| ユーザー名 | wpuser |
| パスワード | 「サーバー情報の確認」で確認した「MySQL WordPress user password」 |
| データベースのホスト名 | localhost |
| テーブル接頭辞 | wp_ |
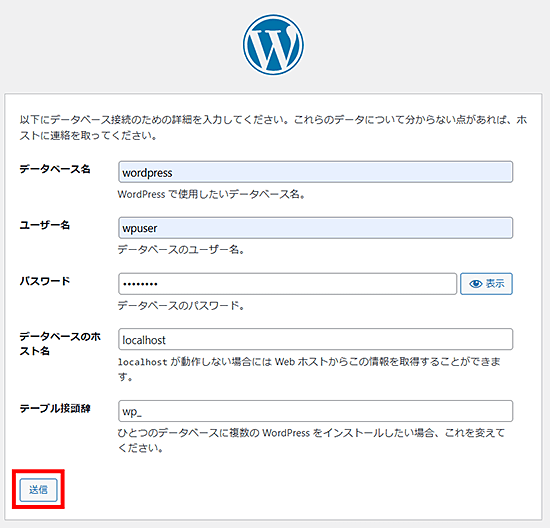
「インストール実行」ボタンをクリックしてください。
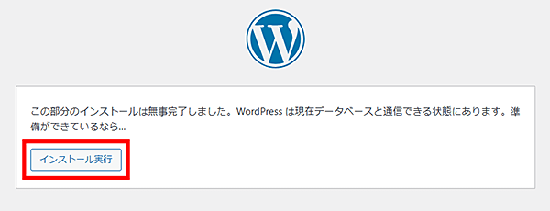
3.サイトの設定を入力
「サイトのタイトル」や「ユーザー名」を設定し、「WordPress をインストール」ボタンをクリックしてください。
「ユーザー名」、「パスワード」は後述のログインで必要になりますので、大切に保管してください。
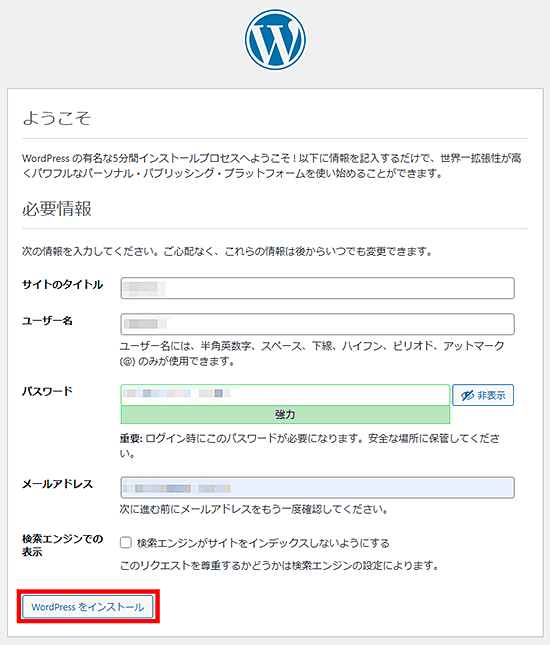
完了後、以下のメッセージが表示されます。
「ログイン」をクリックしてください。
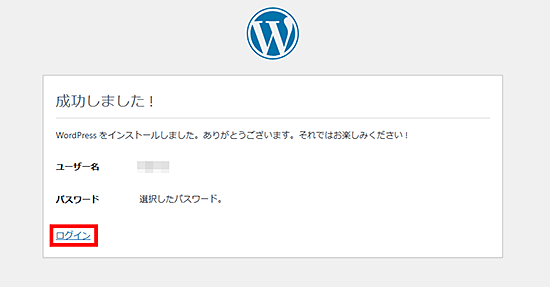
先ほど設定した「ユーザー名」、「パスワード」を入力し、「ログイン」ボタンをクリックしてください。
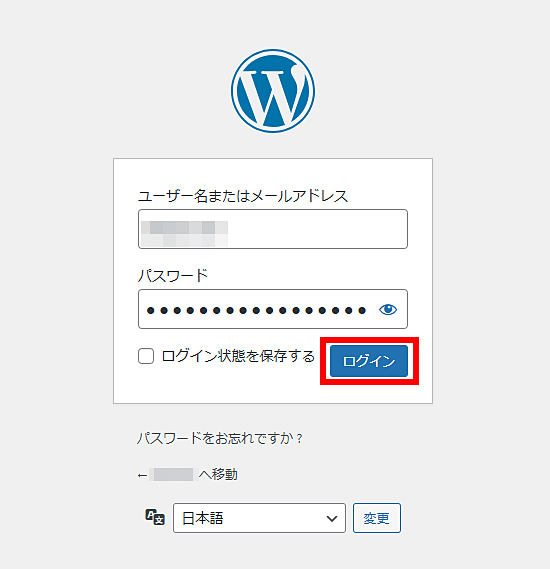
ログインが成功すると、WordPressの管理画面が表示されます。