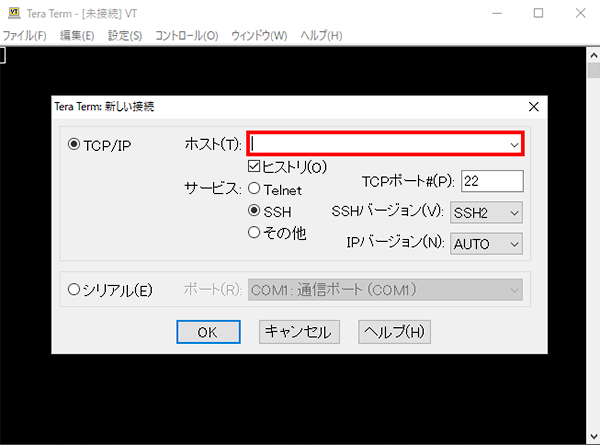Zulipアプリイメージを利用する
本アプリイメージを利用する前に
※メールサーバーはGmailやYahooなどご利用いただけます。
Zulipアプリイメージインストール手順
利用可能プランについて
シンVPSをご利用中の方
1.「追加申し込み」をクリック
シンアカウントへログインし、「追加申し込み」をクリックしてください。

2.Zulipをインストール
「イメージタイプ」における「アプリケーション」タブより「Zulip」をクリックしてください。
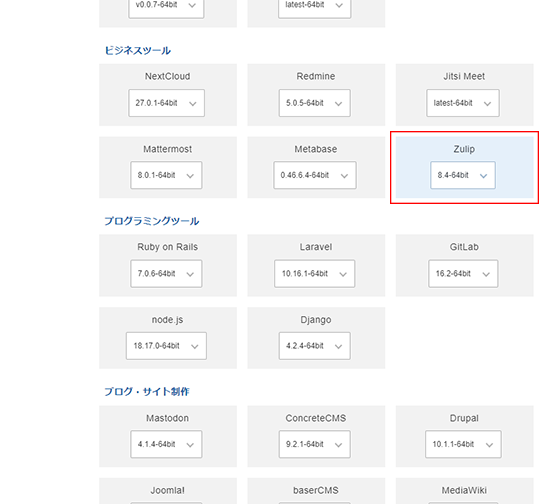
お申し込み・お支払いを完了することでサーバーへ自動でインストールされます。
アプリケーションが選択できない場合
セットアップ準備
パケットフィルターの設定
VPSパネルの「パケットフィルター設定」から、「OFFにする」にチェックを入れ、「変更する」ボタンをクリックします。
パケットフィルターの設定は下記マニュアルからご確認ください。
パケットフィルターの設定について
Zulip初回構築
1.サーバーに接続する
2.ユーザー名、パスフレーズを入力
「ユーザー名(N)」に「root」、「パスフレーズ(P)」にアプリイメージのインストール時に設定したパスフレーズを入力してください。
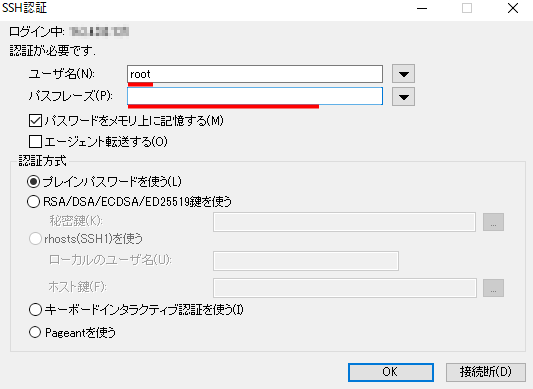
3.Zulipをインストール
下記のコマンドを実行してください。
/opt/zulip-server-*/scripts/setup/install --certbot --email= 管理者用のメールアドレス --hostname=事前にご用意いただいたFQDN
コマンドを実行するとメッセージが流れます。
途中でLet's Encryptの利用規約が表示されますので、「Y」キーを入力し、同意してください。
※自己証明書でSSL/TLSを設定する場合は表示されません。

インストールが完了したら、初回セットアップ用URLが表示されるので控えてください。

4.SMTP設定
Zulipはメール通知をするためにSMTPサーバーの設定が必要なため、設定ファイルを編集します。
以下コマンドを実行します。
nano /etc/zulip/settings.py
以下項目を指定の値に設定します。
※行頭の#は削除してください。
※EMAIL_HOSTとEMAIL_HOST_USERは""で囲ってください。
EMAIL_HOST = "SMTPサーバーのホスト名"
EMAIL_HOST_USER = "SMTPユーザー名(メールアドレス)"
EMAIL_USE_TLS = True
EMAIL_PORT = SMTPポート番号
以下コマンドを実行します。
nano /etc/zulip/zulip-secrets.conf
一番下に以下を追記します。
email_password = SMTPユーザーのパスワード
GoogleのSMTPサーバーを利用する場合
GmailのSMTPサーバーを利用する場合はプリンタ、スキャナ、アプリからのメール送信からSMTPサーバーの情報を確認できます。
Googleアカウントの2段階認証の設定と「アプリパスワード」を設定する必要があります。
2段階認証の設定は2段階認証プロセスを有効にするから確認できます。
アプリパスワードの設定方法はアプリ パスワードでログインするから確認できます。
設定したアプリパスワードを「email_password」に入力してください。
以下コマンドを実行し、Zulipを再起動して、設定を反映します。
sudo -u zulip /home/zulip/deployments/current/scripts/restart-server
初回セットアップ
1.新しいZulip組織を作成
「3.Zulipをインストール」で控えた初回セットアップ用URLをブラウザで開きます。
「新しいZulip組織を作成」より、各設定を入力し、組織の作成をクリックします。
URLを紛失したり、無効となった場合は以下コマンドを実行し、再度URLを発行してください。
su zulip -c '/home/zulip/deployments/current/manage.py generate_realm_creation_link'
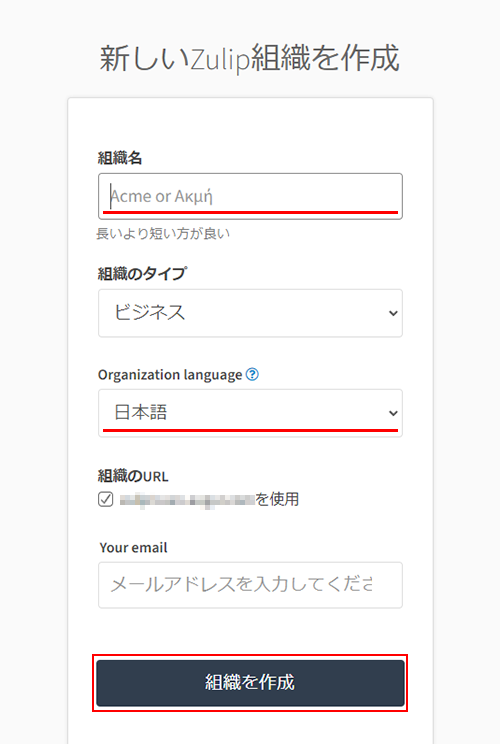
| 項目 | 説明 |
|---|---|
| 組織名 | 任意の組織名を設定 |
| 組織のタイプ | 任意の組織タイプを設定 |
| Organization language | 任意の言語を設定 |
| Your email | 管理者用メールアドレスを設定 |
2.登録
各設定を入力し、「登録」ボタンをクリックします。
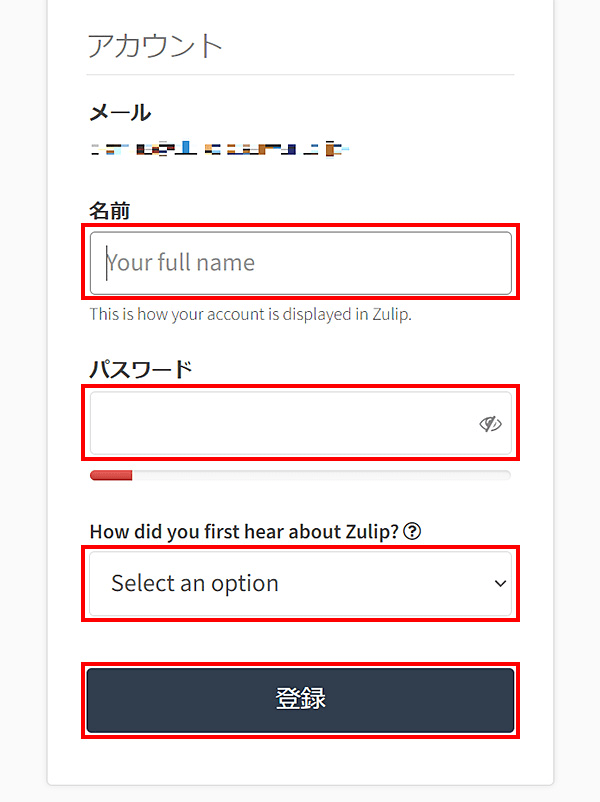
| 項目 | 説明 |
|---|---|
| 名前 | 任意の管理者アカウント名を設定 |
| パスワード | 任意のパスワードを設定 |
| How did you first hear about Zulip? | 「どこでZulipを知ったか」任意の選択肢を選択 |
3.セットアップ完了
以下画面が表示されたら、初回セットアップが完了です。
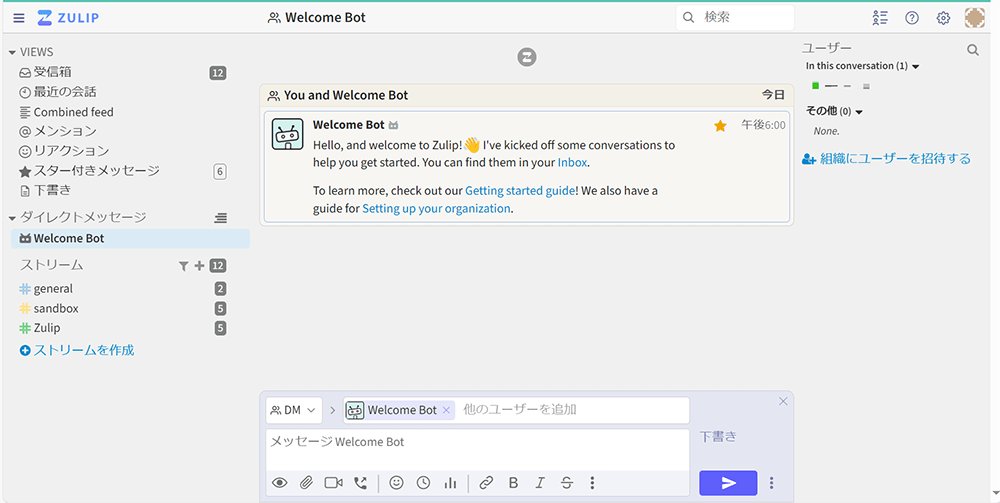
ユーザーを招待
ユーザーの招待は招待リンクを作成する方法と招待メールを送付する方法があります。
1.招待リンクを作成
右側「組織にユーザーを招待する」をクリックします。
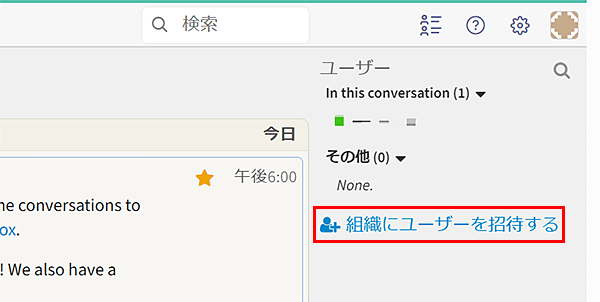
2.ユーザーを招待
「Invitation link」を選択し、「Create link」をクリックします。
※Invitation expires afterでリンクの有効期限、Users join asでユーザー権限を任意で設定します。
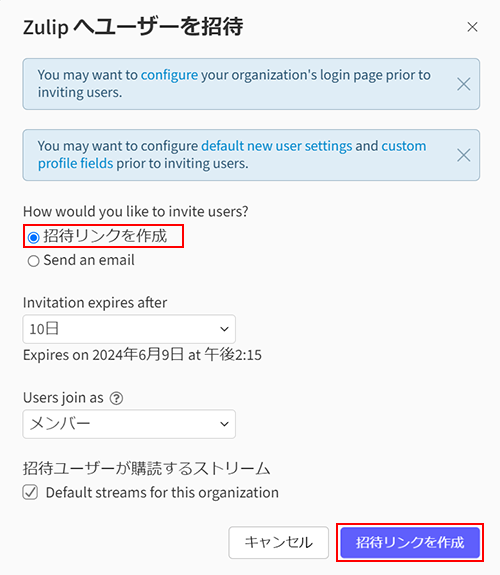
3.ユーザーに連携
上部にリンクが作成されますので、招待したいユーザーに連携します。
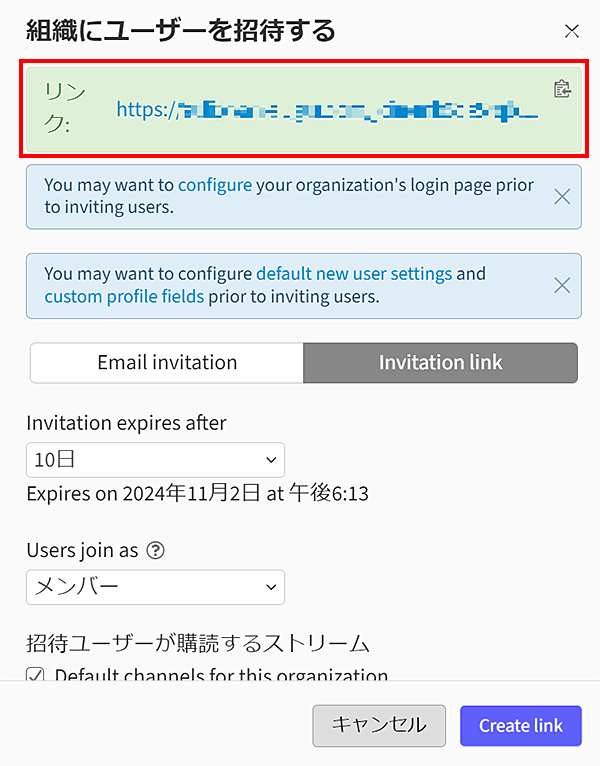
4.登録
ユーザー側で招待リンクをブラウザで開き、メールアドレスを入力後、登録をクリックします。
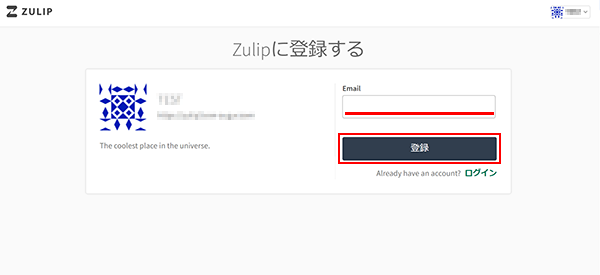
5.メール送信
以下画面が表示され、入力したメールアドレス宛にメールが送付されます。
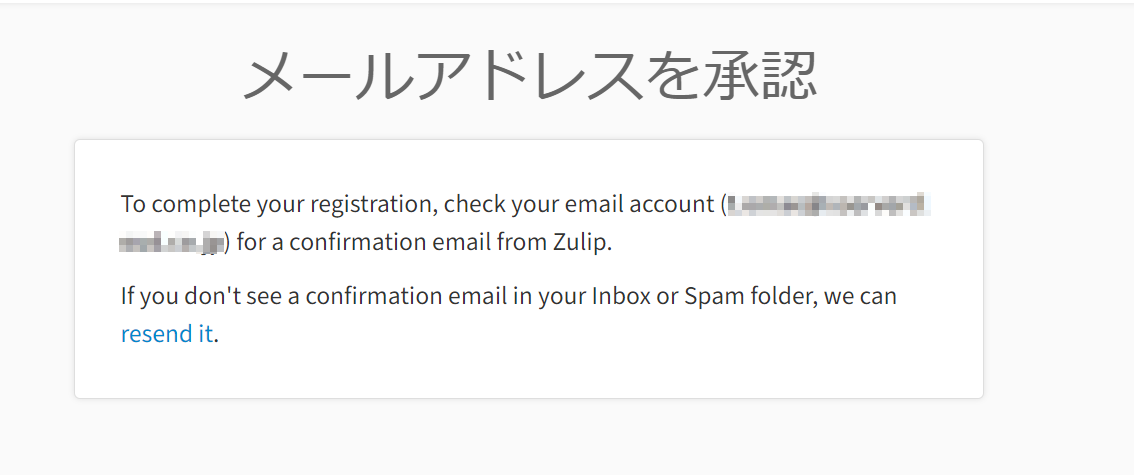
6.招待メール確認
招待メールが送付されているので、「登録を完了」をクリックします。
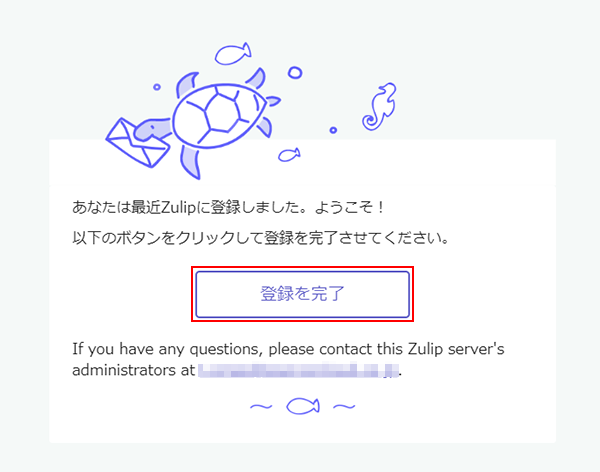
7.登録完了
各設定を入力し、「登録」ボタンをクリックします。
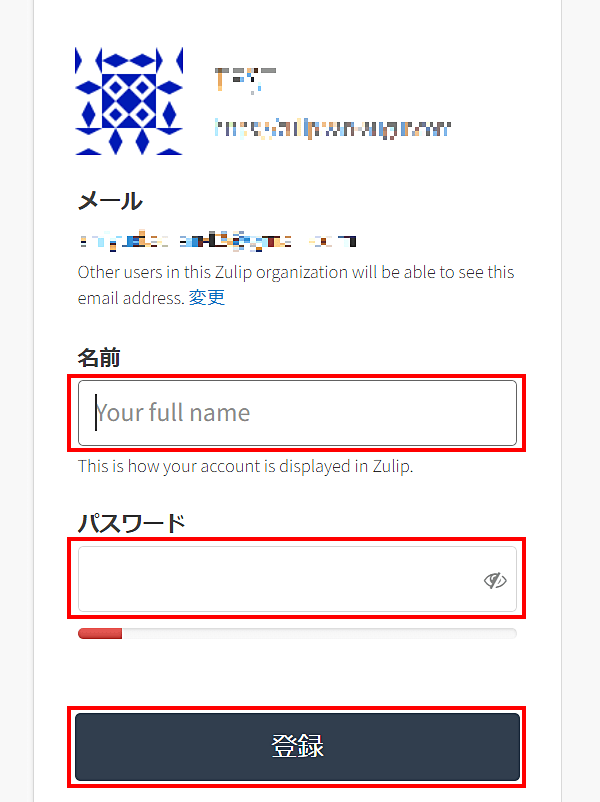
| 項目 | 説明 |
|---|---|
| 名前 | 任意のアカウント名を設定 |
| パスワード | 任意のパスワードを設定 |
以上でユーザーの招待は完了です。
招待メールを送付
1.「組織にユーザーを招待する」をクリック
右側「組織にユーザーを招待する」をクリックします。
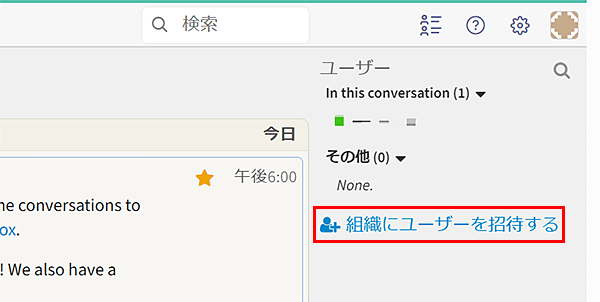
2.「招待」をクリック
「Email invitation」を選択し、メールアドレスの欄に招待したいユーザーのメールアドレスを入力し、「招待」をクリックします。
※Invitation expires afterでリンクの有効期限、Users join asでユーザー権限を任意で設定します。
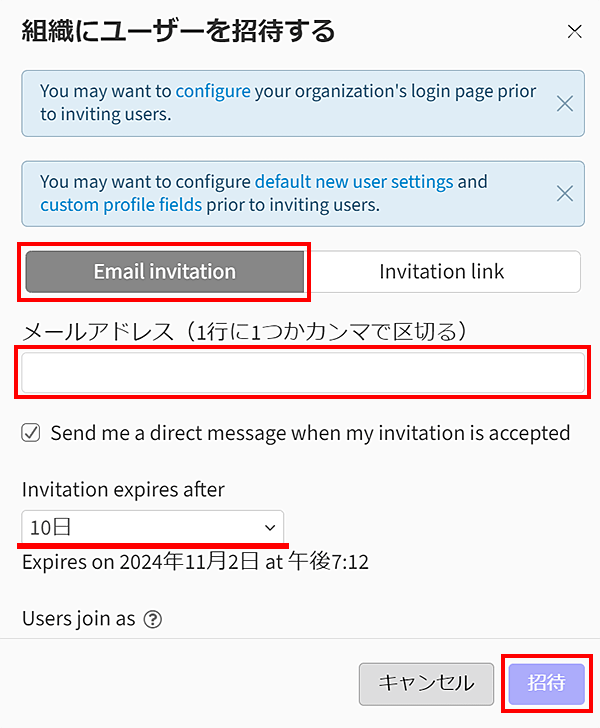
3.「登録を完了」をクリック
入力したメールアドレス宛に招待メールが送付されているので「登録を完了」をクリックします。
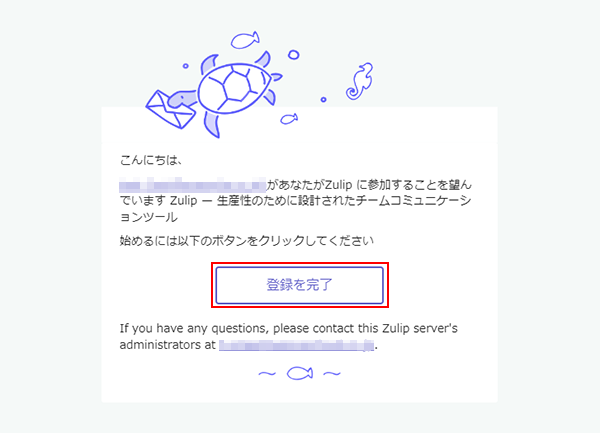
4.登録完了
「名前」にアカウント名、「パスワード」に設定したいパスワードを入力し、「登録」をクリックします。
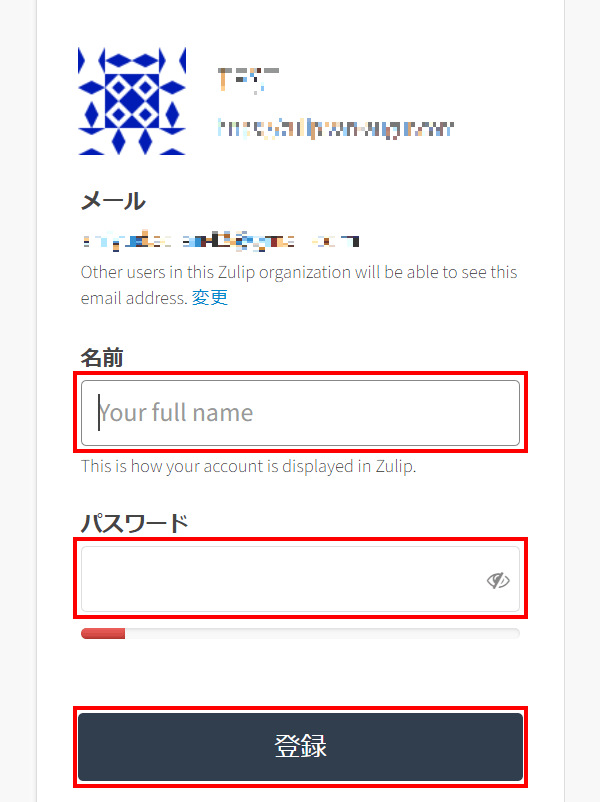
以上でユーザーの招待は完了です。